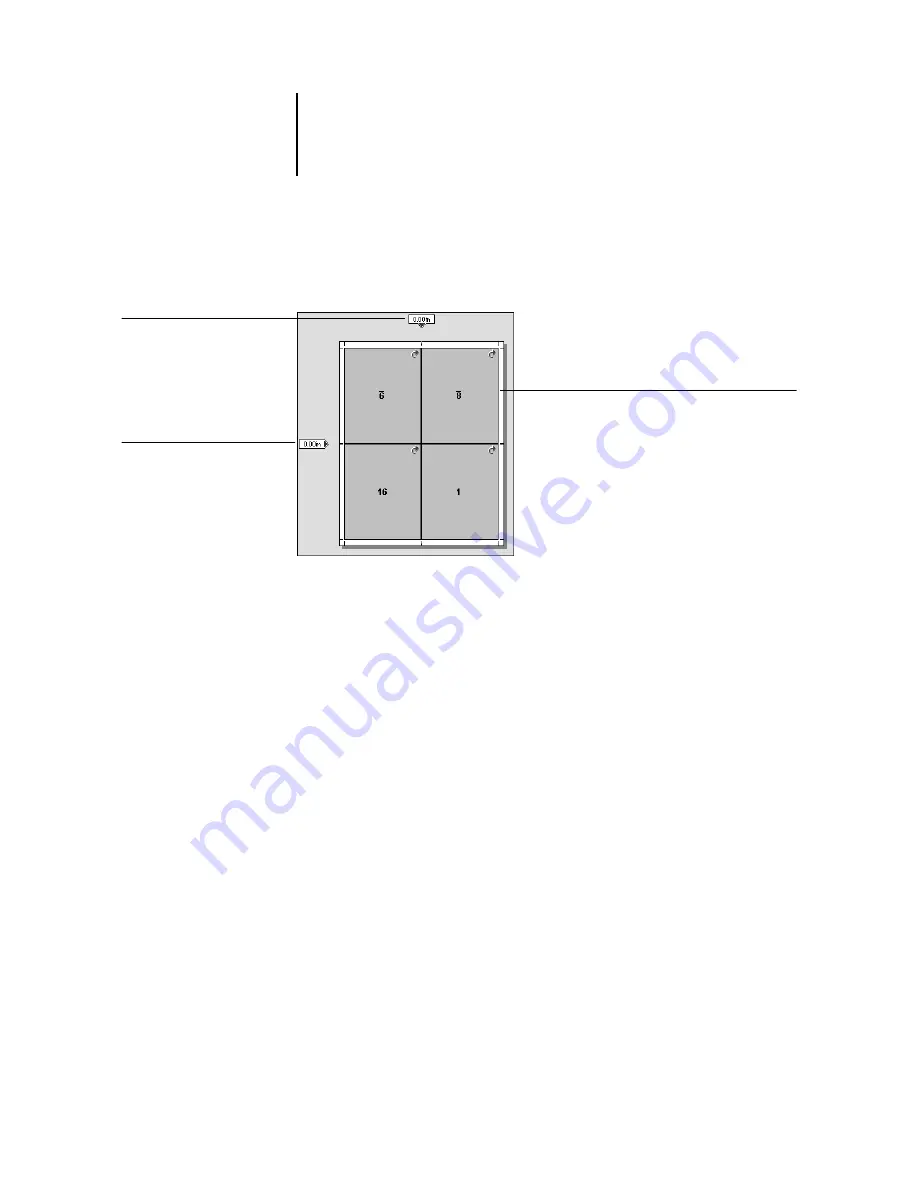
6
6-24
Advanced Features of DocBuilder Pro
You can also specify a negative gutter value—for example, to join together two pages
located in adjacent slots, or to offset the effect of an excess bleed value.
N
OTE
:
The size and location of the margin (the area between the outside edge of a
group of imposed pages and the edge of the sheet) is a function of the particular
copier/printer associated with the job. You cannot define custom margins.
Managing templates
You can name and save the current combination of Sheet, Layout, Scale, and Finishing
settings as a custom template. Choose Preferences from the File menu to set the folder
or directory in which Command WorkStation saves templates (see
You can save all imposition settings in custom templates, except the following:
• Sheet size setting
• Custom printer’s marks properties
• The Pull into Page Edge setting and custom offset settings for printer’s marks
• The Apply To setting in the Scale pane
• Settings made in Custom scale mode in the Scale pane
Vertical gutter size field
Horizontal gutter size field
Margin






























