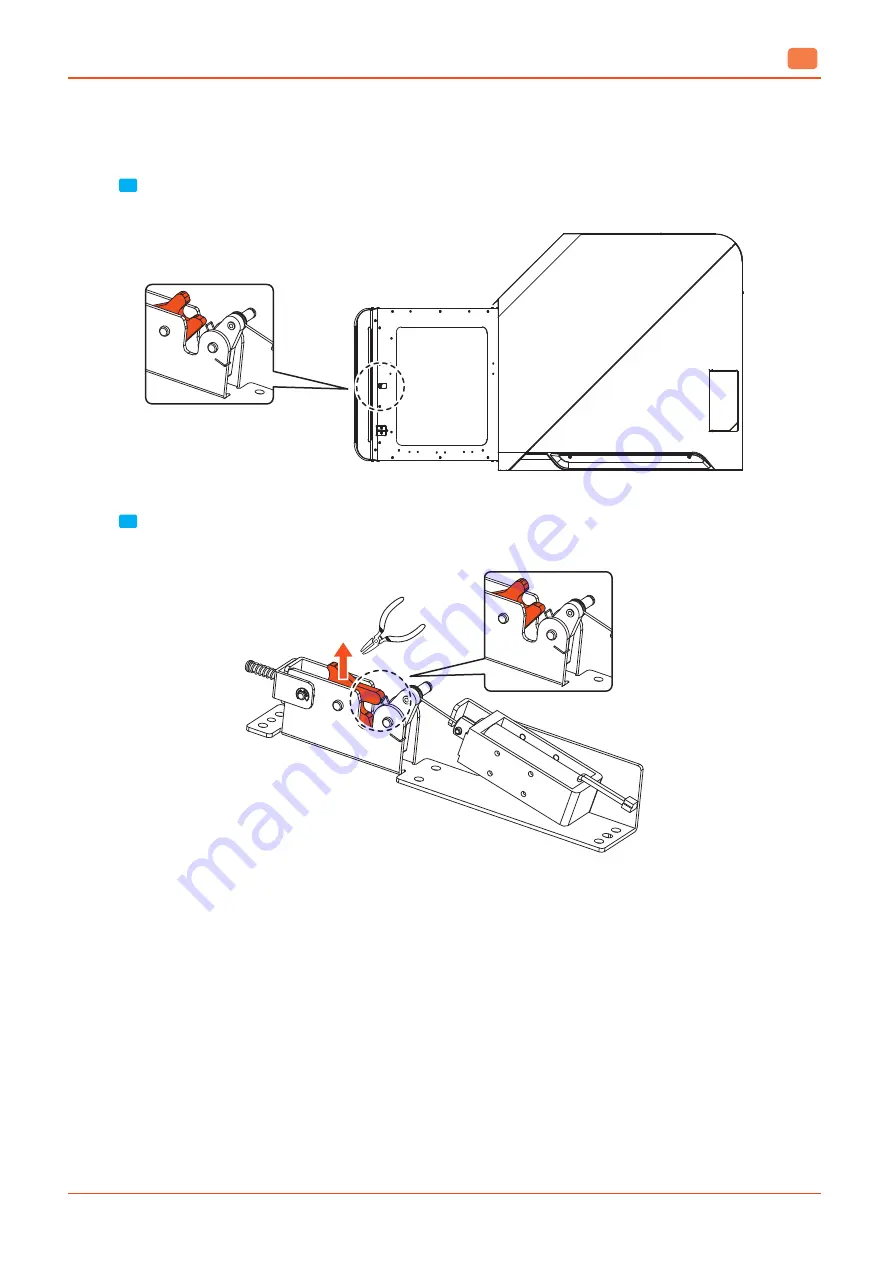
5
-33
Maintenance
5
4.6 How to solve when the front door doesn’t lock
This is a solution when the front does not lock due to a malfunction of the window latch.
1
Check the hook position of the window latch part in the front door.
2
If the window latch is closed. To open the hook by pulling hook part by using a tool (long nose or hanging tool).
Summary of Contents for A530
Page 8: ......
Page 26: ......
Page 27: ...Preparation for Use 1 type A530 ...
Page 39: ...UI Menu Description 2 type A530 ...
Page 71: ...Print 3 type A530 ...
Page 76: ......
Page 77: ...Output checking 4 type A530 ...
Page 83: ...Maintenance 5 type A530 ...
Page 104: ...Maintenance 5 22 5 4 Close the top door ...
Page 111: ...5 29 Maintenance 5 4 Pull the nozzle core forward and lift it up to remove it ...
Page 116: ......
Page 117: ...Appendix 6 type A530 ...






































