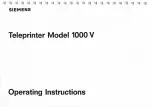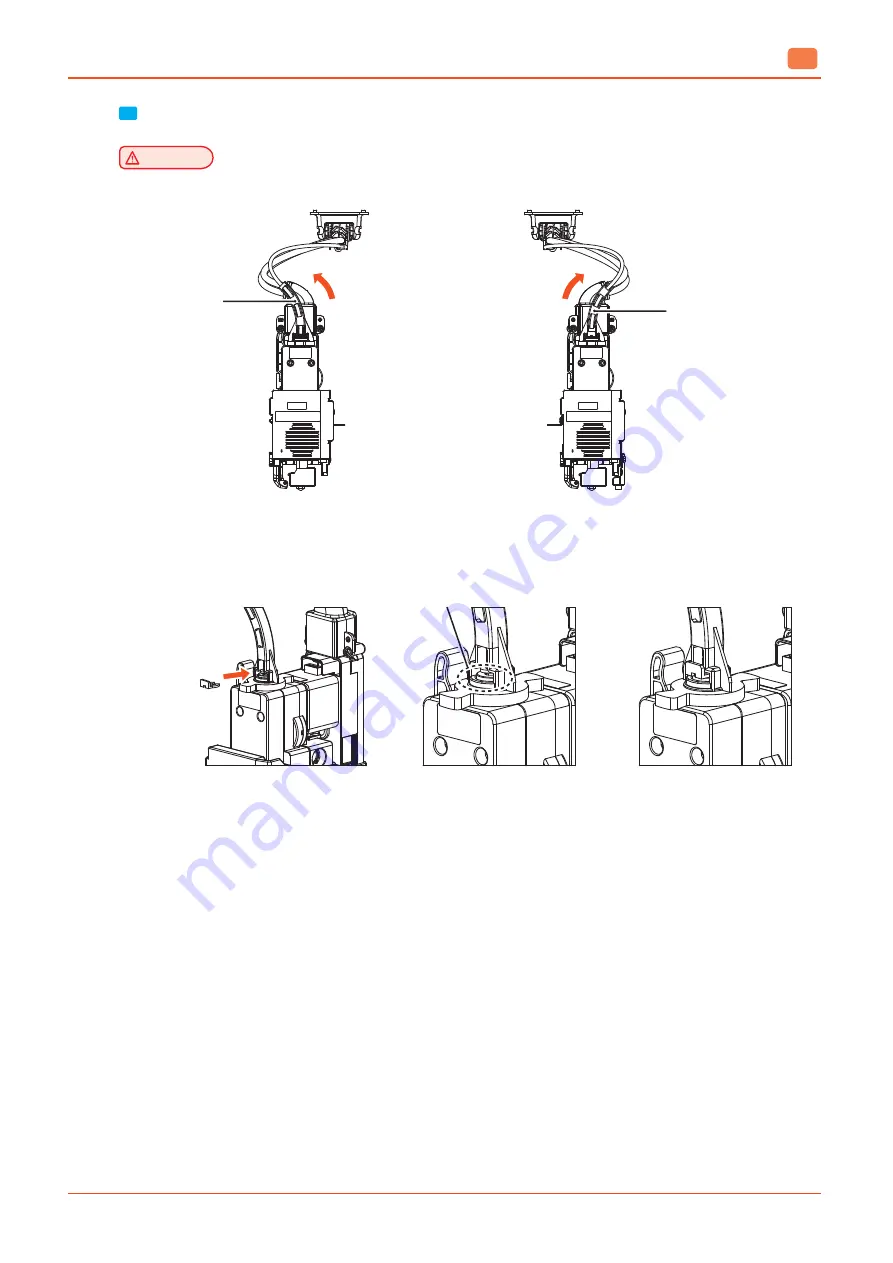
5
-19
Maintenance
5
3
Assemble the snap rings after positioning the tube guides as shown in the figure below.
Caution
- If the snap ring comes off, the tube guide will not be fixed properly.
Tube Guide
Direction
(Nozzle #1)
Tube Guide
Direction
(Nozzle #1)
Tube Guide
Tube Guide
Nozzle #1
Nozzle #2
Snap ring assembly location
(Between the fitting and tube holder)
Assemble Snap-ring
Assembling completed
Summary of Contents for A530
Page 8: ......
Page 26: ......
Page 27: ...Preparation for Use 1 type A530 ...
Page 39: ...UI Menu Description 2 type A530 ...
Page 71: ...Print 3 type A530 ...
Page 76: ......
Page 77: ...Output checking 4 type A530 ...
Page 83: ...Maintenance 5 type A530 ...
Page 104: ...Maintenance 5 22 5 4 Close the top door ...
Page 111: ...5 29 Maintenance 5 4 Pull the nozzle core forward and lift it up to remove it ...
Page 116: ......
Page 117: ...Appendix 6 type A530 ...