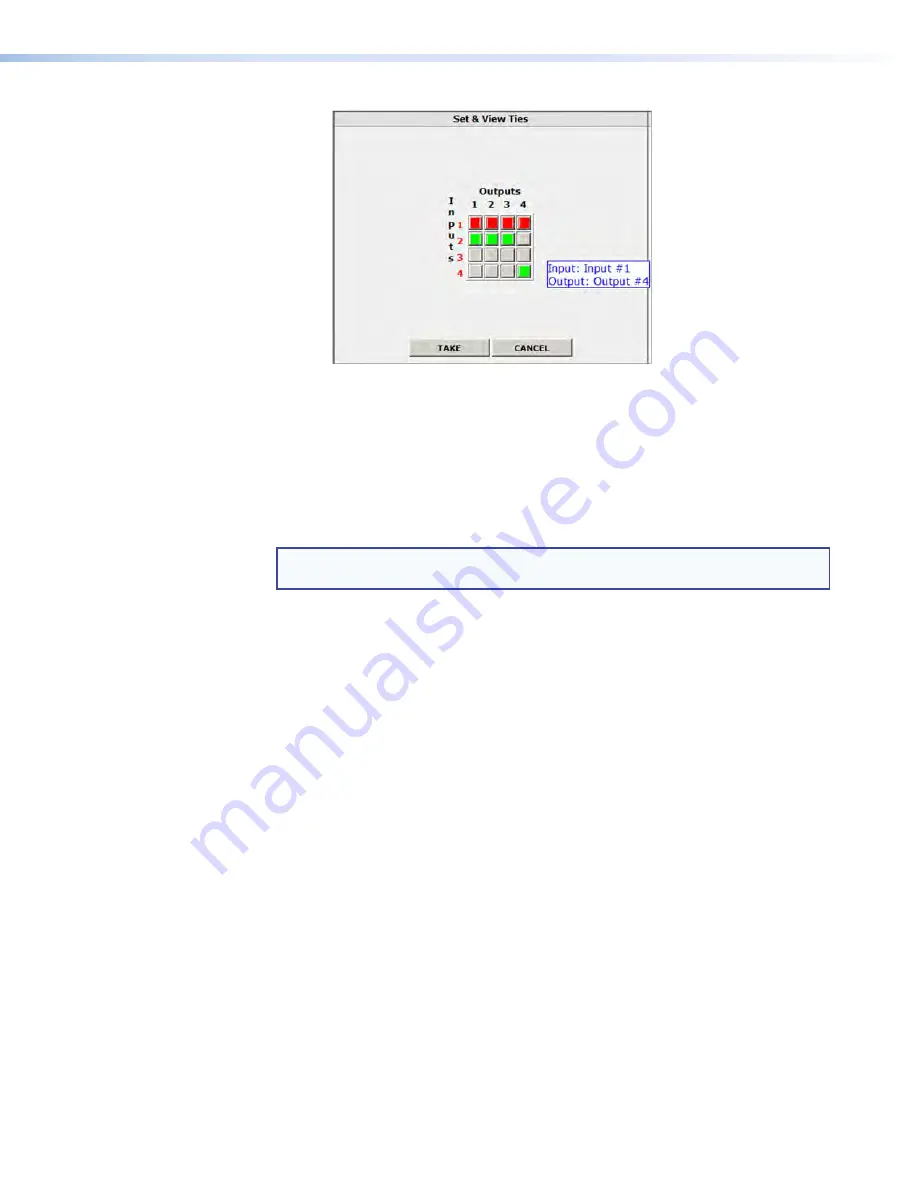
DXP DVI, DXP DVI Pro, and DXP HDMI Series • HTML Operation
120
Fig_Tie info popup
Figure 116.
Pop-up Field Providing Formation About a Button Tie
•
To tie an input to all outputs, click that input number, located at the left of the
matrix.
2.
Click the
Take
button to make the configuration changes or
Cancel
button to
abandon the changes.
•
Input Adjustments
— Contains an
HDCP
Authorized
check box for each input. For
the desired input, select this check box to turn on HDCP authorization or clear the
box to turn authorization off. By default, HDCP authorization is set to On for all inputs.
NOTE:
If the source requires HDCP authentication, ensure that HDCP
authorization is set to On (the default).
•
Output Adjustments
— Contains an
AV
Mute
button for each output.
To mute or unmute an output:
1.
In the Signal Type section, select the signal that you want to mute by clicking the
Video
Only
,
Audio Only
, or
Video
&
Audio
button. A color fill is added to the
selected signal type button:
Video
Only
is filled with green,
Audio
Only
, red, and
Video
&
Audio
, amber.
2.
Click the
Mute
button to the right of the desired output number. The selected
button label changes to
Muted
and its background becomes the color of the
signal type button selected in step
1
.
To unmute an output, click its
Muted
button. The button label changes to
Mute
and the color fill is removed.
•
EDID Configuration
— Contains the following:
•
Save Output 1 section:
If desired, you can save the EDID for the output device
connected to the DXP output 1 (only) as a user-assigned EDID, by clicking one of
the User buttons (numbered
User
1
through
User
4
). After you save the EDID of
O
utput 1 as a user-assigned EDID, you can select it from the EDID menu for any
input.
•
EDID menus:
For each input, there is a drop-list of EDIDs (including
user-assigned), from which you can select the resolution and refresh rate to
assign to the input.
(If you select a
User
Assigned
option for which no EDID has been specified, the
default 720p @ 60 Hz is applied to the input.)


























