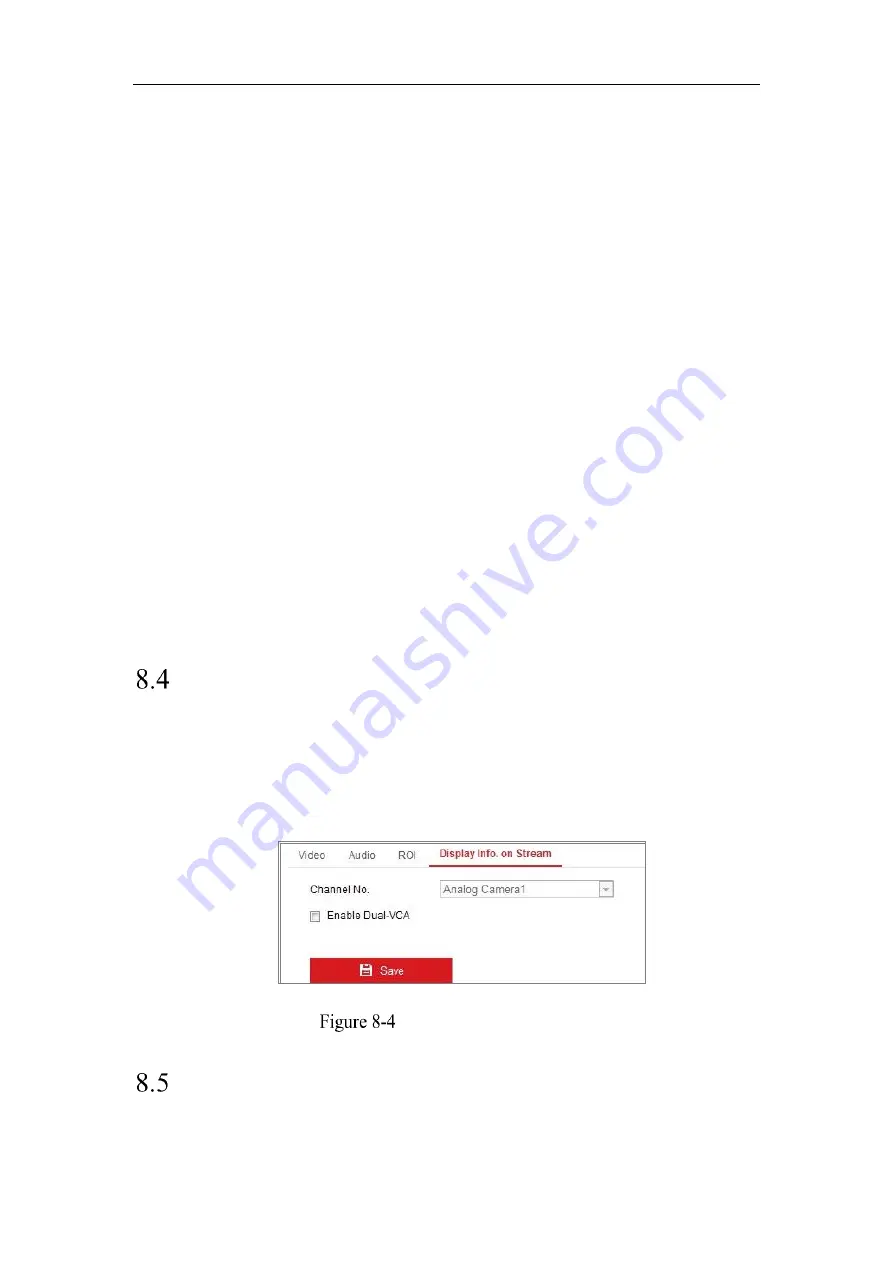
Network Camera User Manual
88
(3)
Click
Drawing
. Click and drag the mouse on the view screen to draw a red
rectangle as the ROI region. You can click
Clear
to cancel former drawing.
Click
Stop Drawing
when you finish.
(4)
Select the ROI level.
(5)
Enter a region name for the chosen region.
(6)
Click
Save
the save the settings of ROI settings for chosen fixed region.
(7)
Repeat steps (1) to (6) to setup other fixed regions.
5.
Set
Dynamic Region
for ROI.
(1)
Check the checkbox to enable
Face Tracking
.
Note:
To enable face tracking function, the face detection function should be
supported and enabled.
(2)
Select the ROI level.
6.
Click
Save
to save the settings.
Note:
ROI level means the image quality enhancing level. The larger the value is, the
better the image quality would be.
Display Info. on Stream
Check the checkbox of
Enable Dual-VCA
, and the information of the objects (e.g.
human, vehicle, etc.) will be marked in the video stream. Then, you can set rules on the
connected rear-end device to detect the events including line crossing, intrusion, etc.
Display Info. on Stream
Configuring Target Cropping
Purpose:
Summary of Contents for MicroView MVIB-01IR-E
Page 1: ...0 Network Cameras User Manual MVIB 01IR E MVIB O2IR E MVIC O1IR E MVID 02IR E MVID 03IR E ...
Page 2: ...Network Camera User Manual 1 User Manual About this Manual ...
Page 26: ...Network Camera User Manual 25 Guarding Expert Main View ...
Page 159: ...Network Camera User Manual 158 4 Click Save to save the settings ...
Page 163: ...Network Camera User Manual 162 Up to 4000 pictures can be displayed at one time ...
Page 170: ...Network Camera User Manual 169 Figure A 1 2 Modify Network Parameters ...






























