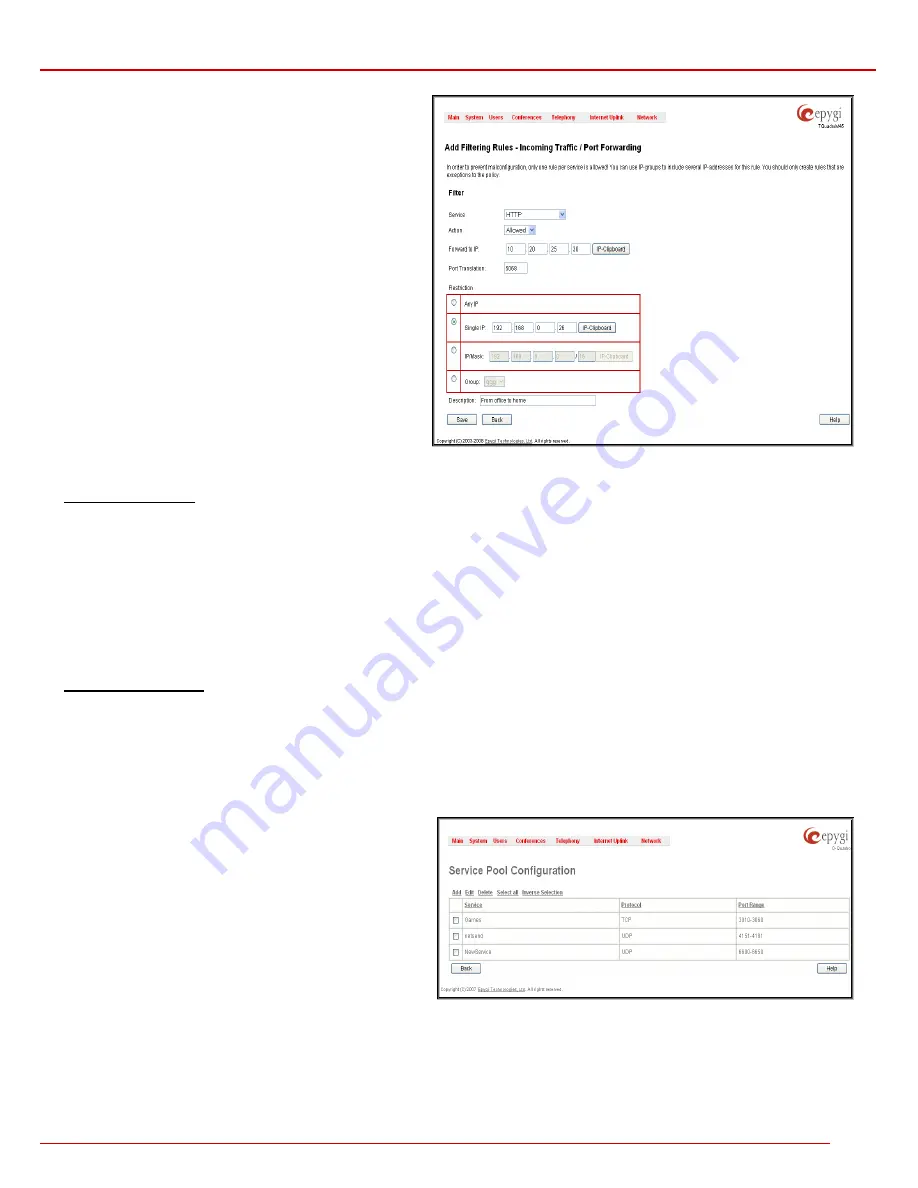
QuadroM 32x/8L/26x/12Li/26xi Manual II: Administrator's Guide
Administrator’s Menus
QuadroM 32x/8L/26x/12Li/26xi; (SW Version 5.2.x)
143
Port Translation
text field is available for “Allowed” action only
and optionally requires the port number that will stand instead of
the original port number when incoming packet is being
forwarded. If this field is left empty, the original port number will be
used when forwarding the packet.
Restriction
radio buttons:
•
Selecting
Any
blocks or allows all host IP addresses. This
selection is not present for the
Management Access
,
Blocked
and
Allowed IP List
rules.
•
Selecting
Single IP
will require the IP address of the allowed
or blocked host.
•
Selecting
IP/Mask
will require the subnet to be allowed or
blocked, specified by an IP address and the Maskbits. The
following are
Maskbit
examples:
255.0.0.0= /8,
255.255.0.0 = /16,
255.255.255.0 = /24,
255.255.255.255= /32
•
Single URL
requires the hostname of the allowed or blocked
host.
•
Group
indicates the user-defined groups that include IP
addresses that should to be allowed or blocked.
The
Description
field is used to insert an optional description of
the filtering rule.
Fig. II-251: Filtering Rules - Page to add a rule for Incoming Traffic
To Add a Filtering Rule
1.
Select
the
Filter
link (Incoming Traffic/Port Forwarding, Outgoing Traffic, Management Access, SIP Access, Blocked IP List, Allowed IP List or
Restricting IPSec) to add a rule for it. The corresponding
Filter
table will appear in the same window.
2.
Click
Add
on the
Filtering Rules
page. A page where a new rule may be added will appear in the browser window. The page will be named
corresponding to the selected filter.
3.
Select a service name from the
Service
list to configure a rule for it. If the list has a default value, do not change the default values.
4.
Select an action from the
Action
list that is used in the rule. If the list has a default value, do not change the default values.
5.
Enter the IP address in the
Forward to IP
field if an
Incoming Traffic Rule
is to be added.
6.
Choose the restriction type by selecting
Any
,
Single IP
,
IP/Mask
or
Single URL
and enter the required information in the text fields or select a
group.
7.
Insert
a
Description
, if needed.
8.
To add a rule with these parameters, press
Save
.
To Delete Filtering Rules
1.
Select
the
Filter
link to delete a rule from its table. The appropriate
Filter
table will appear in the same window.
2.
Check one or more checkboxes of the corresponding rules that should be deleted from the rules table. Press
Select all
if all rules should to be
deleted.
3.
Press
the
Delete
button on the
Filtering Rules
page.
4.
Confirm the deletion by clicking on
Yes
, or cancel by clicking on
No
.
Service Pool
The
Service
Pool
table is a list of all created services and their
parameters. It is used to add new services with the appropriate
settings (protocol type and port range). New services can be used
to add a restriction or permission by defining a new filtering rule
with the following:
Add
opens the
Add New Service
page where new services may
be added.
Edit
opens the
Edit Service
page where the service parameters
(except for the service name) can be modified. This page includes
the same components as the
Add New Service
page. To operate
with
Edit
only one record may be selected, otherwise the error
message “One row must be selected” will appear.
Fig. II-252: Service Pool page






























