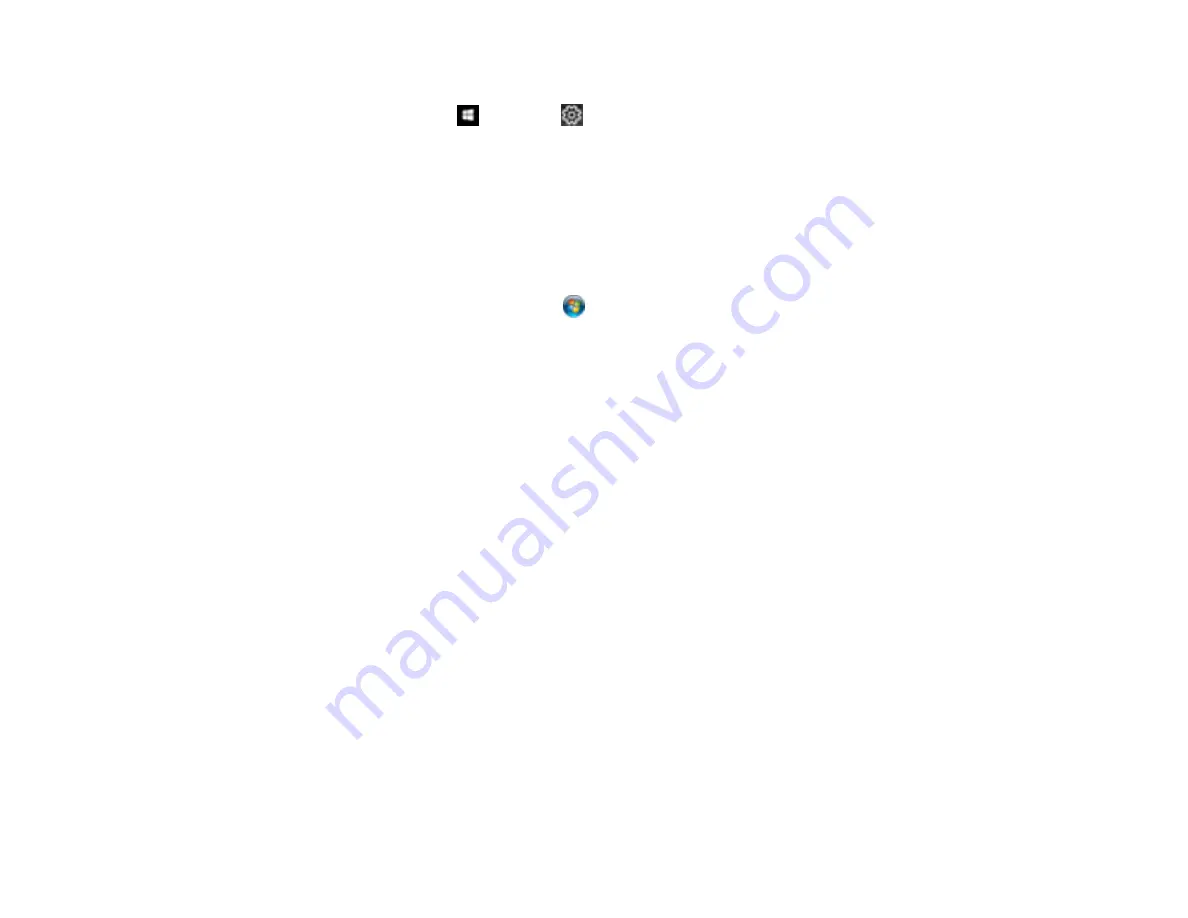
368
3.
Do one of the following:
•
Windows 10
: Click
and select
(Settings) >
Apps
>
Apps & features
. Then select the
program you want to uninstall and select
Uninstall
.
•
Windows 8.x
: Navigate to the
Apps
screen and select
Control Panel
>
Programs
>
Programs
and Features
. Select the uninstall option for your Epson product, then select
Uninstall/Change
.
Note:
If you see a
User Account Control
window, click
Yes
or
Continue
.
Select your product again, if necessary, then select
OK
, and click
Yes
to confirm the
uninstallation.
•
Windows (other versions)
: Click
or
Start
, and select
All Programs
or
Programs
. Select
EPSON
, select your product, then click
EPSON Printer Software Uninstall
.
Note:
If you see a
User Account Control
window, click
Yes
or
Continue
.
In the next window, select your product and click
OK
. Then follow any on-screen instructions.
4.
Do one of the following to uninstall Epson Scan 2, then follow any on-screen instructions:
•
Windows 10
: Select
Epson Scan
and click
Uninstall
.
•
Windows 8.x
/
Windows 7
/
Windows Vista:
Select
Epson Scan
and click
Uninstall/Change
.
5.
Restart your computer, then see the
Start Here
sheet to re-install your software.
Note:
If you find that re-installing your product software does not solve a problem, contact Epson.
Parent topic:
Uninstall Your Product Software
Uninstalling Product Software - Mac
In most cases, you do not need to uninstall your product software before re-installing it. However, you
can download the Uninstaller utility from the Epson support website to uninstall your product software as
described here.
Note:
If you find that re-installing your product software does not solve a problem, contact Epson.
1.
To download the Uninstaller utility, visit
(U.S.),
(Canada), or
(Caribbean) and select your product.
Summary of Contents for WF-C20590 Series
Page 1: ...WF C20590 User s Guide ...
Page 2: ......
Page 14: ......
Page 28: ...28 You see the Basic Settings screen 4 Select Date Time Settings ...
Page 80: ...80 You see a screen like this 5 Select PDL Print Configuration ...
Page 89: ...89 You see this screen 2 Select Load Paper under the How To options ...
Page 90: ...90 You see this screen 3 Select one of the options ...
Page 91: ...91 You see this screen 4 Select How To ...
Page 99: ...99 You see a screen like this 2 Select the paper source you want to select settings for ...
Page 110: ...110 Parent topic Placing Originals on the Product Related topics Copying Scanning Faxing ...
Page 191: ...191 You see a screen like this 4 Select Email ...
Page 200: ...200 You see an Epson Scan 2 window like this ...
Page 202: ...202 You see an Epson Scan 2 window like this ...
Page 207: ...207 You see this window ...
Page 223: ...223 DSL connection 1 Telephone wall jack 2 DSL filter 3 DSL modem ...
Page 224: ...224 ISDN connection 1 ISDN wall jack 2 Terminal adapter or ISDN router ...
Page 246: ...246 You see a screen like this 3 Select the Recipient tab ...
Page 251: ...251 You see a screen like this 3 Select the Recipient tab 4 Select Add New 5 Select Add Group ...
Page 311: ...311 You see a screen like this 6 Select Print Head Nozzle Check ...
Page 318: ...318 5 Open the interior of the document cover ...






























