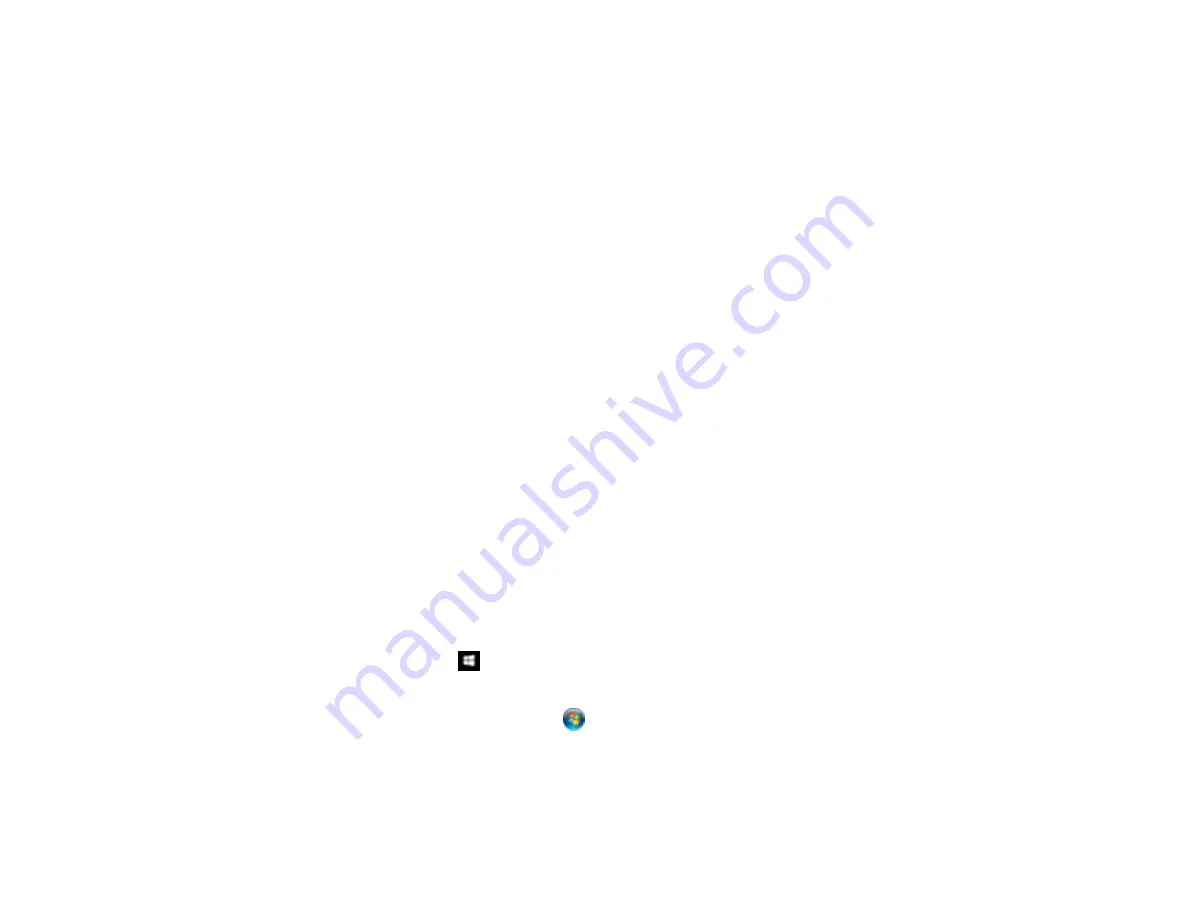
214
If you plan to enlarge a scanned image so you can print it at a larger size, you may need to increase the
resolution from the default resolution set by Epson Scan 2. Follow these guidelines to determine the
resolution setting you need:
• You will scan the image at its original size but enlarge it later in an image-editing program.
Increase the Epson Scan 2 Resolution setting in your scan. Increase the resolution by the same
amount you will increase the image size to retain a high image quality. For example, if the resolution is
300 dpi (dots per inch) and you will double the image size later, change the Resolution setting to 600
dpi.
• You will scan the image at 100% or smaller size.
Select the Epson Scan 2 Resolution setting based on how you will use the scanned image:
• Email/view on a computer screen/post on the web: 96 to 200 dpi
• Print/fax/convert to editable text (OCR)/create searchable PDF: 200 to 300 dpi
Parent topic:
Scanning Special Projects
Your product's scanning software offers various options to help you quickly complete special scan
projects.
Scanning to a SharePoint Server or Cloud Service
Scanning Multi-Page Originals as Separate Files
Parent topic:
Scanning to a SharePoint Server or Cloud Service
You can use Document Capture Pro to upload scanned images to a SharePoint server or a cloud
service.
1.
Do one of the following to start Document Capture Pro:
•
Windows 10:
Click
and select
EPSON Software
>
Document Capture Pro
.
•
Windows 8.x
: Navigate to the
Apps
screen and select
Document Capture Pro
.
•
Windows (other versions)
: Click
or
Start
, and select
All Programs
or
Programs
. Select
EPSON Software
>
Document Capture Pro
.
•
Mac
: Open the
Applications
folder, open the
Epson Software
folder, and select
Document
Capture
. Select your product and click
OK
, if necessary.
Summary of Contents for WF-C20590 Series
Page 1: ...WF C20590 User s Guide ...
Page 2: ......
Page 14: ......
Page 28: ...28 You see the Basic Settings screen 4 Select Date Time Settings ...
Page 80: ...80 You see a screen like this 5 Select PDL Print Configuration ...
Page 89: ...89 You see this screen 2 Select Load Paper under the How To options ...
Page 90: ...90 You see this screen 3 Select one of the options ...
Page 91: ...91 You see this screen 4 Select How To ...
Page 99: ...99 You see a screen like this 2 Select the paper source you want to select settings for ...
Page 110: ...110 Parent topic Placing Originals on the Product Related topics Copying Scanning Faxing ...
Page 191: ...191 You see a screen like this 4 Select Email ...
Page 200: ...200 You see an Epson Scan 2 window like this ...
Page 202: ...202 You see an Epson Scan 2 window like this ...
Page 207: ...207 You see this window ...
Page 223: ...223 DSL connection 1 Telephone wall jack 2 DSL filter 3 DSL modem ...
Page 224: ...224 ISDN connection 1 ISDN wall jack 2 Terminal adapter or ISDN router ...
Page 246: ...246 You see a screen like this 3 Select the Recipient tab ...
Page 251: ...251 You see a screen like this 3 Select the Recipient tab 4 Select Add New 5 Select Add Group ...
Page 311: ...311 You see a screen like this 6 Select Print Head Nozzle Check ...
Page 318: ...318 5 Open the interior of the document cover ...






























