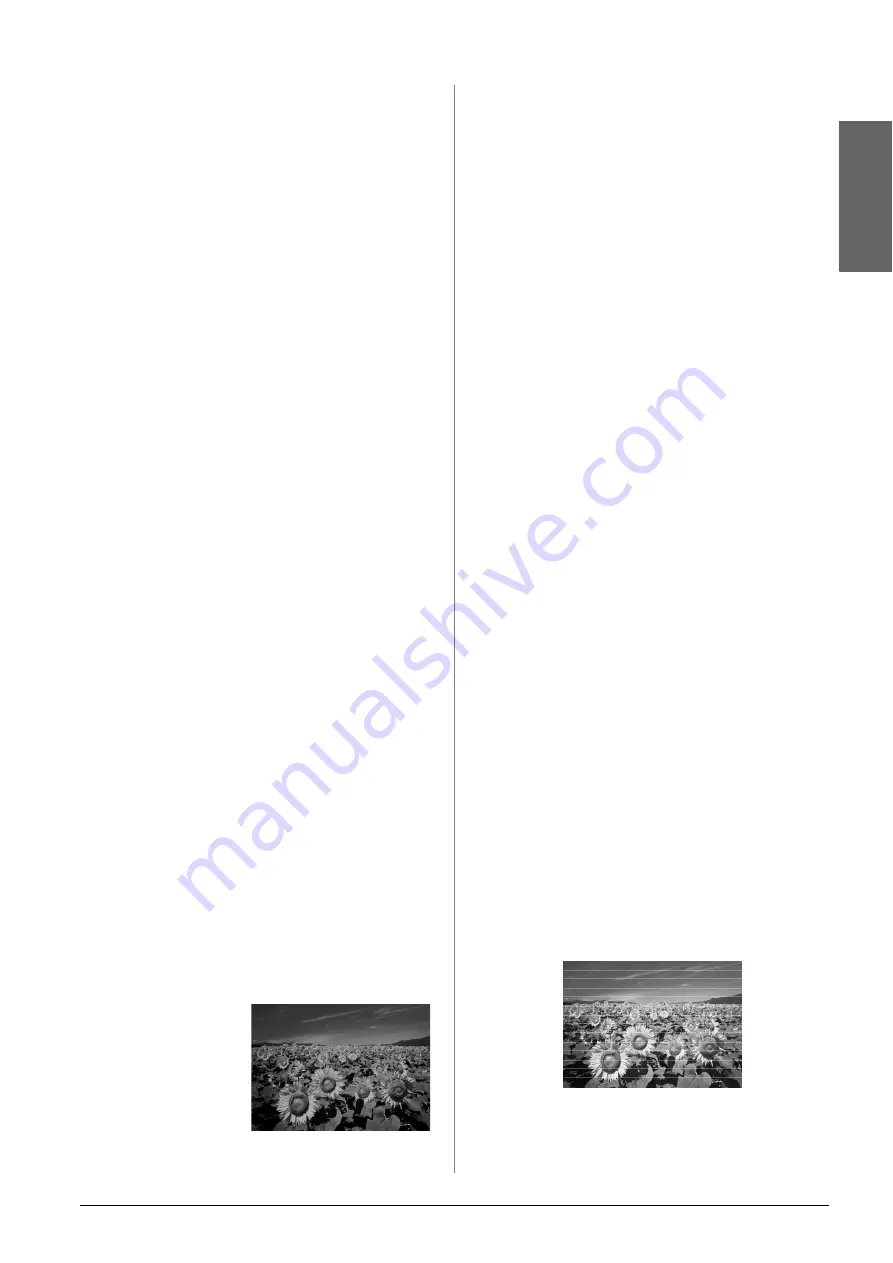
Solving Problems
43
En
g
lis
h
The terms on the LCD screen are not displayed in
your language.
If the language displayed on the LCD screen is not the
one you want to display, select the language you want
from the Setup menu. See “Changing the Language
Displayed on the LCD Screen” on page 41 for details.
Printing and copying problems
The EPSON STYLUS PHOTO RX is on, but nothing
prints.
■
Make sure the USB cable is securely connected at
both ends.
■
Run a nozzle check as described on page 40. If
nothing prints, you may need to clean the print
head.
The EPSON STYLUS PHOTO RX makes printing
sounds, but nothing prints.
■
The print head nozzles may need cleaning;
&
■
Make sure the EPSON STYLUS PHOTO RX is on
a flat, stable surface.
The margins are incorrect.
■
Make sure the paper size settings are correct for
the paper you have loaded.
■
Choose the correct margins for your paper size.
■
Make sure your paper is loaded short edge first on
the right side of the sheet feeder, with the left edge
guide lightly against the paper.
■
Do not load too many sheets at once (do not go
past the
c
arrow mark on the left edge guide);
&
■
Select
Actual
instead of
Auto Fit Page
or adjust
the zoom settings.
The EPSON STYLUS PHOTO RX prints blank
pages.
■
Make sure the paper size settings are correct for
the paper you have loaded;
&
■
The print head nozzles may need cleaning;
&
Your printout is too
dark.
If you are copying, press
the
x
Print Settings
button and adjust the
Copy Density
.
Scanning problems
The transparency unit window is not on.
■
The lamp turns off automatically to save power
(sleep mode); it comes on when you start
scanning.
■
Make sure the EPSON STYLUS PHOTO RX is
plugged into a working power outlet.
The EPSON STYLUS PHOTO RX does not scan.
■
Wait until the transparency unit window stays on
(ready for scanning). You may need to preview
your scan to make the lamp come on.
■
If you are scanning slides, negatives, or film, make
sure that you have removed the white document
mat and that the film holder is positioned
correctly.
Paper feed problems
Paper does not feed correctly or is jammed.
■
If paper does not feed, remove it from the sheet
feeder. Fan the paper, load it against the right side,
and slide the left edge guide against the paper (but
not too tightly). Do not load too many sheets at
once (do not go past the
c
arrow mark on the left
edge guide);
&
■
If paper is jammed, press the
x
Start
button to
eject the jammed paper. If the paper is not ejected,
turn off the power, lift open the scanner unit, and
remove any paper that is inside, including any
torn pieces. Carefully reload paper, turn the
power back on, and press the
x
Start
button.
■
If paper jams frequently, make sure the left edge
guide is not pushed too tightly against the paper.
Try loading fewer sheets of paper. Do not load too
many sheets at once (do not go past the
c
arrow
mark on the left edge guide);
&
Print quality problems
You see banding (light lines) in your printouts or
copies.
■
Clean the print head;
&
Summary of Contents for Stylus Photo RX640 series
Page 51: ...51 English Memo ...




























