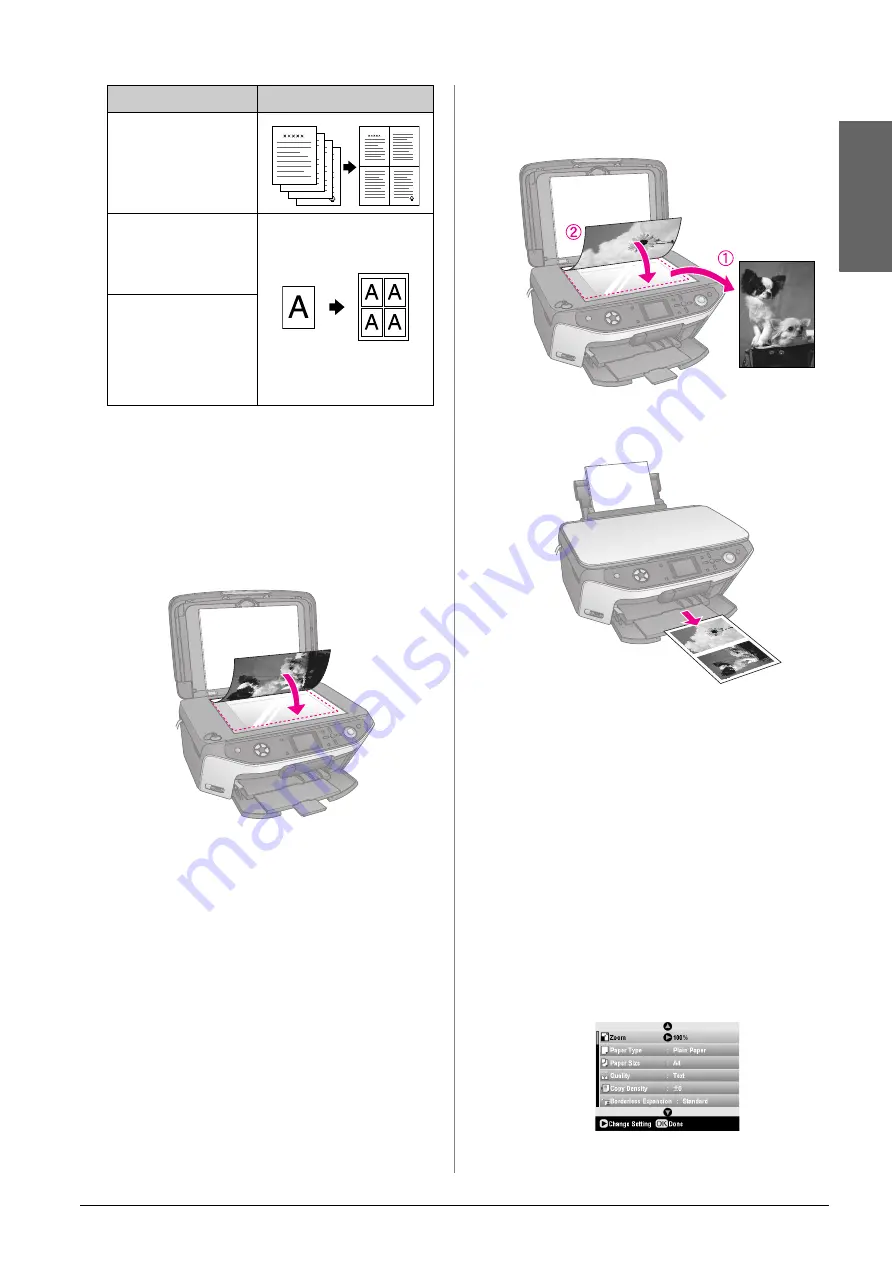
Copying
13
En
g
lis
h
* Borderless copying is available only when you are using
Epson photo paper in the sizes listed. If you notice reduced
print quality at the bottom of your print, try using a layout with
borders.
Copying 2 or 4 originals on one sheet
1.
Place the first original on the document table (
&
2.
Select
2-up Copy
as the Copy Layout.
If you want to copy four originals on one sheet,
select
4-up Copy
. Press
OK
.
&
“Selecting a Copy Layout” on page 12
Note:
If you choose
4-up
as the layout setting, but you do not select
four originals, a blank space is left for any missing originals.
3.
Press the
x
Print Settings button and change the
settings if necessary (
&
page 13). Then press
OK
to apply the new settings.
4.
Press the
x
Start
button. The first original is
scanned and the EPSON STYLUS PHOTO RX
starts copying.
5.
When the EPSON STYLUS PHOTO RX finishes
scanning the first original, place the second
original on the document table.
6.
Press the
x
Start
button again. The second original
is scanned, and the copy is printed.
If you want to copy four originals on one sheet, repeat
steps 5 and 6 twice.
Selecting Special Print
Settings
You can choose from various sizes and types of Epson
paper to get just the results you want.
1.
After pressing the
r
Copy
mode button, or
pressing the
v
Specialty Print
mode button and
making copy settings, press the
x
Print Settings
button.
2.
Use the
u
or
d
button to select the menu item, then
press the
r
button.
4-up Copy
Copies four originals
onto one sheet.
Repeat Copy
Prints a photo at actual
size as many times as it
will fit on one sheet.
Repeat Copy-4, 9, or
16
Prints a photo multiple
times on one sheet;
select 4, 9, or 16 photos
per sheet.
Copy Layout Setting
Result
Summary of Contents for Stylus Photo RX640 series
Page 51: ...51 English Memo ...




























