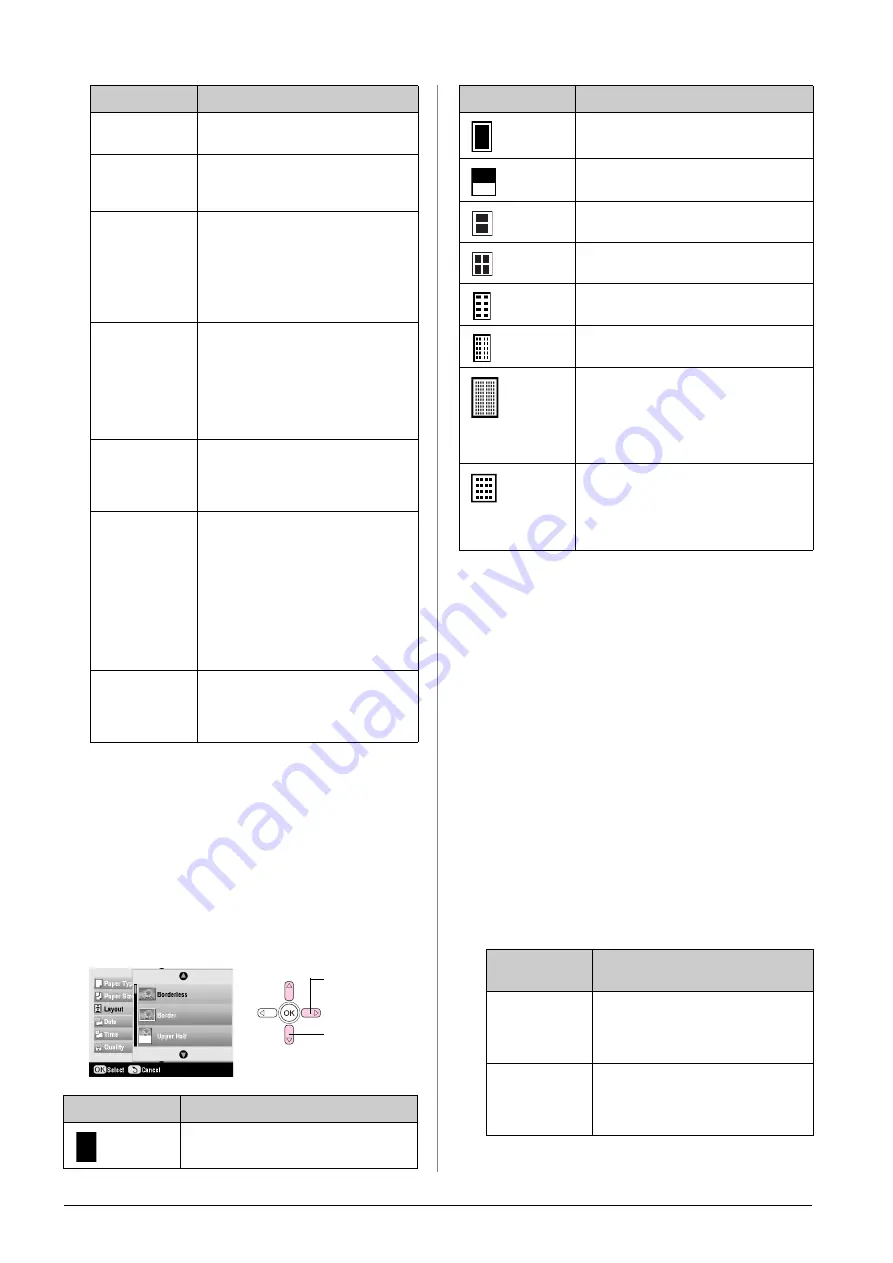
18
Making Prints From Your Memory Card
9.
Press the
x
Start
button to print your photos.
If you need to cancel printing, press the
y
Stop/Clear Settings
button.
Selecting the Layout
These photo layouts are available when making your
print settings (
&
page 16). Select
Layout
, press the
r
button, and then use the
u
or
d
button to select one of
the following layouts.
Note:
For most multi-photo layouts, one copy of each selected photo is
printed. If you have selected
Print Cropped Photos
, multiple copies
of the cropped photo only are printed.
Adjusting the print position on a Photo
Stickers sheet
If your printed image is not centered on the Photo
Stickers sheet, you can adjust its printing position. If
necessary, print a test sample using a blank sheet of
plain paper.
1.
Press the
q
Setup
button.
2.
Use the
u
or
d
button to select
Stickers Position
Up-Down
or
Stickers Position Left-Right
, then
press the
r
button.
3.
Use the
u
,
d
,
l
, or
r
buttons to adjust the stickers
print positions.
4.
Press
OK
when you finish making your settings.
Saturation
Select from
Highest
,
Higher
,
Standard
,
Lower
, or
Lowest
.
Print Info.
Set this to
On
to print your camera’s
exposure time (shutter speed), F-stop
(aperture), and ISO speed.
Small Image
Set this to
On
to remove digital noise
and improve the quality of low
resolution images.
Note:
This function does not work if
Auto
Correct
is set to
None
.
Fit to Frame
If your photo is too long or wide to fit
inside the available space on your
selected layout, part of it is
automatically cropped (when this
setting is
On
). Select
Off
to turn off
automatic cropping and leave white
space at the edges of the photo.
Bidirectional
Increases the print speed when turned
On
. Select
Off
to improve the print
quality (but your photos print more
slowly).
Borderless
Expansion
Adjust the margins that are trimmed
when you select
Borderless
.
Standard
: No margins are printed.
Mid
: The expansion rate is low. (The
margins might be printed.)
Min
: The expansion rate is lower than
Mid
. (The margins might be
printed.)
PIF Relation
If each photo has a P.I.F. frame
specified for it, select
On
to print your
photos according to the related P.I.F.
layouts.
Setting
Description
Borderless
Prints your photo all the way to the edges
of the paper.
Setting
Description
1. Select
Layout
.
2. Select
layout
options.
Border
Prints your photo with a white margin
around the edge.
Upper Half
Prints your photo on the upper half of the
paper.
2-up
Prints two photos per sheet.
4-up
Prints four photos per sheet.
8-up
Prints eight photos per sheet.
20-up
Prints 20 photos per sheet.
Index
Prints 80 photos on A4 size paper.
Note:
When
Index
is selected, the
Auto
Correct
and
Filter
functions are not
available.
16-up
Prints 16 photos on one sticker sheet. If
you select only one photo, 16 copies of
the same photo are printed. If you select
two or more, one copy of each is printed
in a 16-up layout.
Print Position
Options
Description
Stickers
Position
Up-Down
Select to finely adjust the Photo
Stickers sheet position. You can adjust
it by 0.1 mm from -2.5 to + 2.5 mm up
and down.
Stickers
Position
Left-Right
Select to finely adjust the Photo
Stickers sheet position. You can adjust
it by 0.1 mm from -2.5 to + 2.5 mm left
and right.
Setting
Description
Summary of Contents for Stylus Photo RX640 series
Page 51: ...51 English Memo ...






























