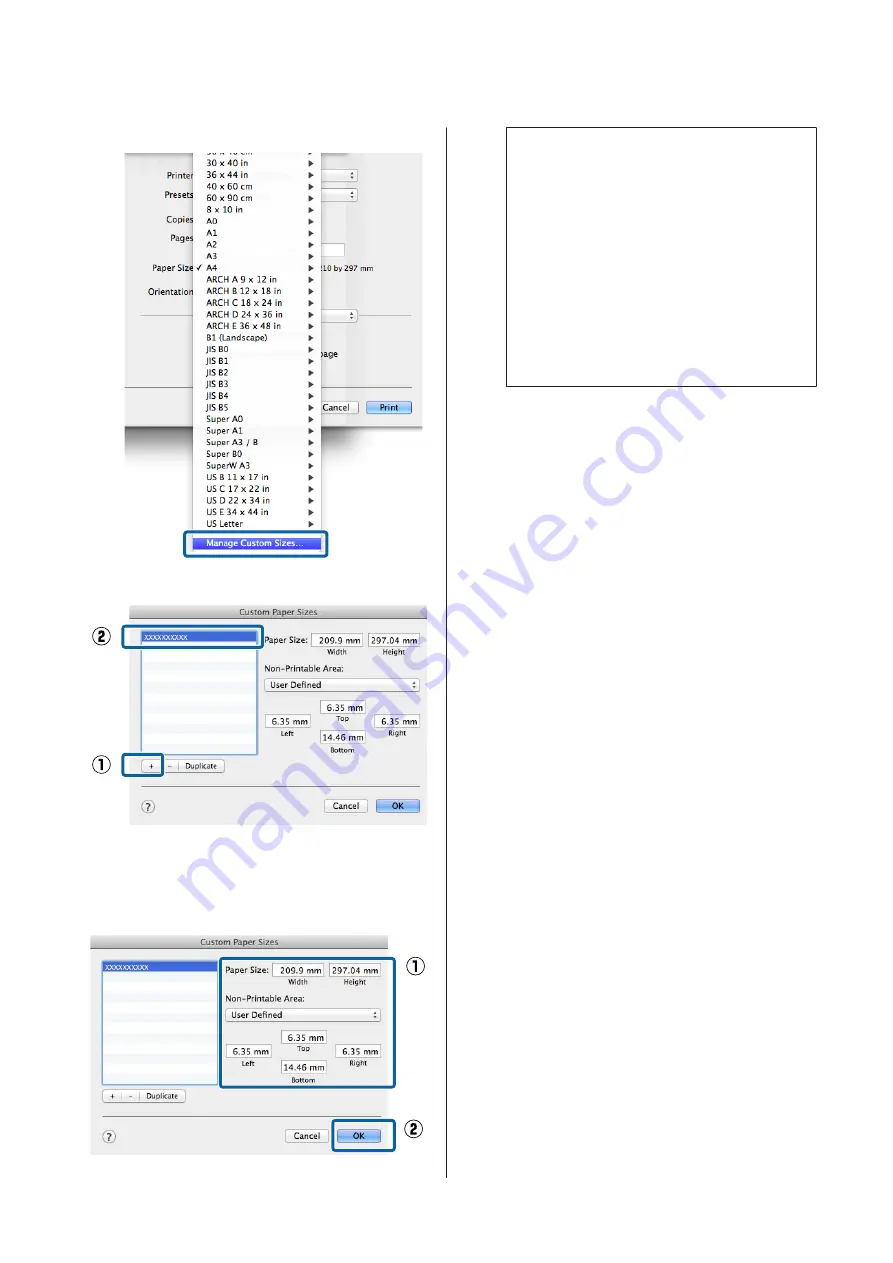
U
“Printing (Mac OS X)” on page 49
B
Click
+
, and then enter the paper size name.
C
Enter the
Width
,
Height
for the
Paper Size
,
enter the margins, and then click
OK
.
You can set the page size and printer margins
depending on the printing method.
Note:
❏
To edit a saved custom size, choose its name
from the list on the left.
❏
To copy a saved custom size, select the size in
the list on the left and click
Duplicate
.
❏
To delete a saved custom size, select it in the list
on the left and click
-
.
❏
The custom paper size setting differs
depending on the operating system version.
See your operating system's documentation
for details.
D
Click
OK
.
You can select the paper size you saved from the
Paper Size pop-up menu.
You can now print as normal.
SC-P9000 Series/SC-P7000 Series/SC-P8000 Series/SC-P6000 Series User's Guide
Printing Varieties
95






























