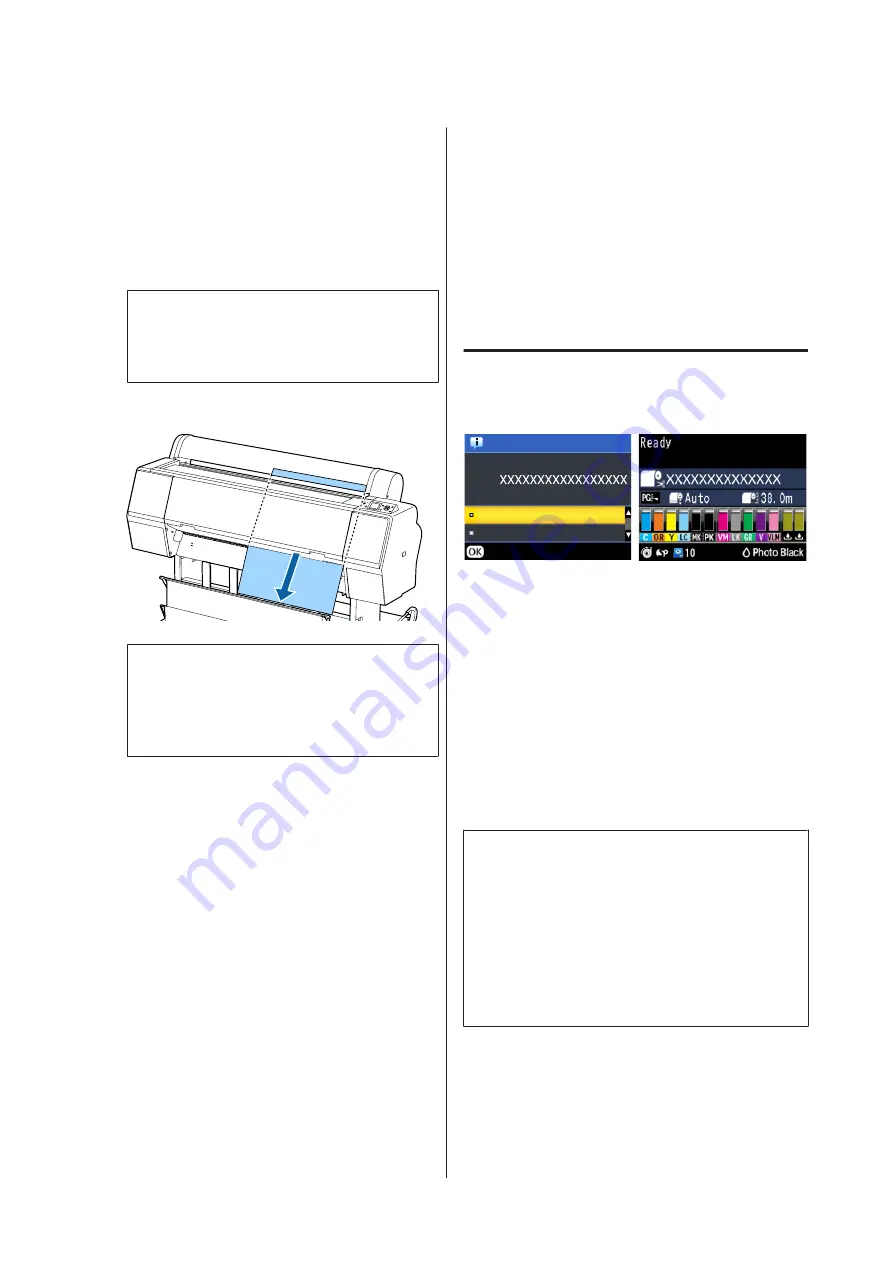
A
Check the message displayed on the control
panel's screen.
When Ready is displayed
Press the
d
button, and then feed the paper to the
ejection position.
Other messages
Proceed to Step 2.
c
Important:
Do not press the buttons when the power light
or the pause light are flashing.
B
Press the
d
button to take the paper.
c
Important:
Ejected paper may drop down. Make sure the
leading edge of the paper is not damaged if it
does drop.
Checking and Setting the
Paper Type
Before you start printing, check the paper loaded in the
printer on the control panel's screen, and if it differs,
make settings again. If you print using settings that do
not match the paper type, you may not obtain optimum
print results for the paper type.
Checking the Paper Type
One of the following screens is displayed.
Information
Selected Paper Type:
Keep Settings Above
Change Settings
Proceed
❏
Information
screen
This is displayed when loading roll paper that does
not have a printed barcode, or when loading cut
sheets. Follow the steps below and then make
settings.
U
“Paper Type Settings” on page 38
❏
Ready
Screen
This is displayed when loading roll paper that has a
printed barcode. The barcode is read automatically,
and the paper type and amount remaining are
displayed. You can start printing quickly.
Note:
When
Roll Paper Remaining
-
Remaining Setup
is set to
On
from the Paper menu, a barcode is printed
automatically on the edge of the paper when the roll
paper is removed. The barcode is automatically read and
settings adjusted the next time the paper is used,
improving efficiency when multiple rolls of paper are
used.
U
SC-P9000 Series/SC-P7000 Series/SC-P8000 Series/SC-P6000 Series User's Guide
Basic Operations
37


































