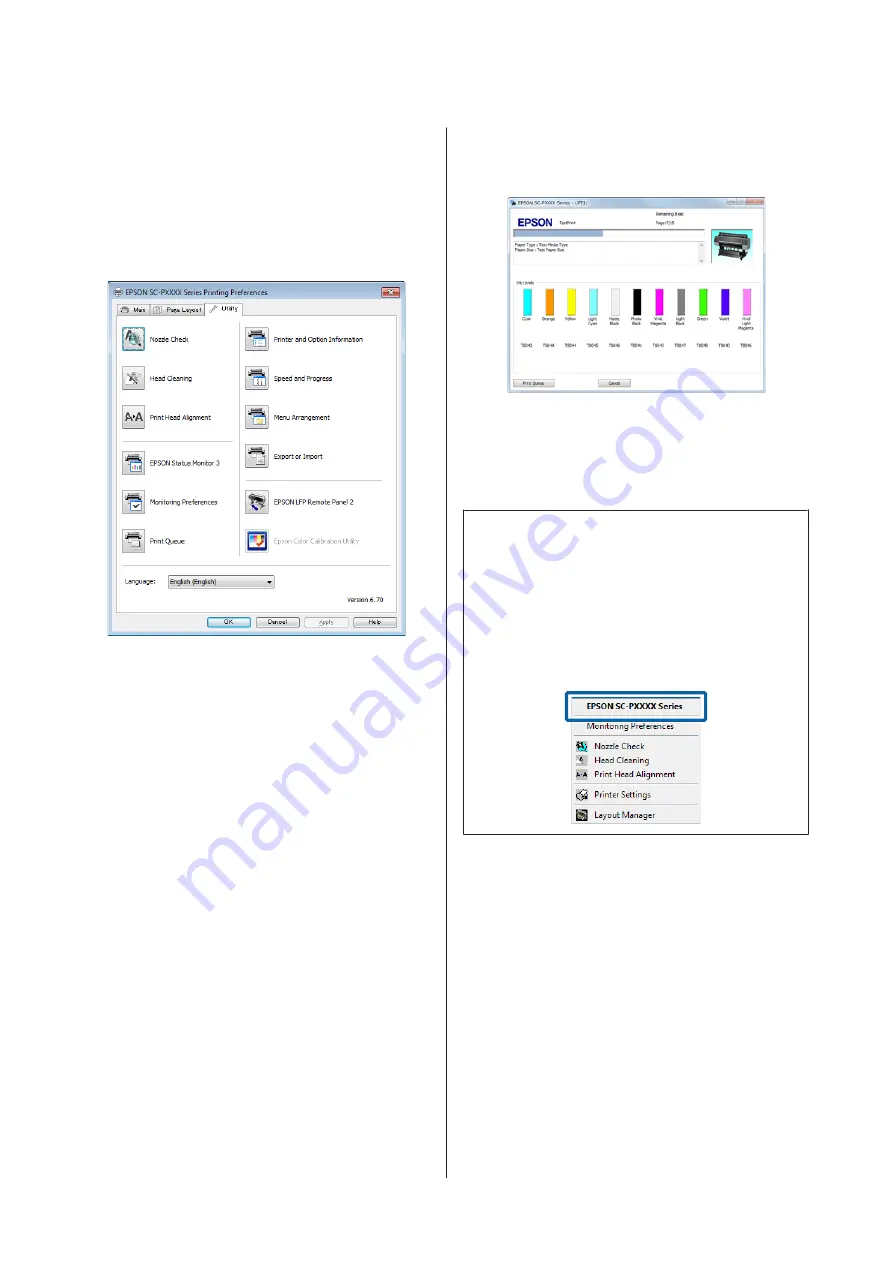
Summary of the Utility
Tab
You can perform the following maintenance functions
from the printer driver's
Utility
tab.
Nozzle Check
This function prints a nozzle check pattern to check if
the print head nozzles are clogged.
If you see banding or gaps in the print outs, perform
head cleaning to clear any clogged nozzles.
U
“Checking for clogged nozzles” on page 126
Head Cleaning
If you see banding or gaps in the print outs, perform
head cleaning. Cleans the surface of the print head to
improve the print quality.
U
“Cleaning the print head” on page 127
Print Head Alignment
If the print results appear grainy or out of focus, perform
Print Head Alignment. The Print Head Alignment
function corrects print head gaps.
U
“Adjusting print misalignments (Head
EPSON Status Monitor 3
You can check the printer's status, such as the remaining
ink level and error messages, on the computer's screen.
Monitoring Preferences
You can select the error notifications displayed on the
EPSON Status Monitor 3 screen, or register a shortcut
for the Utility icon to the Taskbar.
Note:
If you select the
Shortcut Icon
on the
Monitoring
Preferences
screen, the Utility shortcut icon is displayed
on the Windows Taskbar.
By right-clicking the icon, you can display the following
menu and perform maintenance functions.
EPSON Status Monitor 3 starts when the printer name is
clicked from the displayed menu.
Print Queue
You can display the list of all waiting jobs.
On the Print Queue screen, you can view information
on the data waiting to be printed, delete and reprint
these jobs.
Printer and Option Information (SC-P9000 Series/
SC-P7000 Series only)
Displays the inkset information. These settings should
not normally be changed.
If you cannot acquire inkset information automatically,
select an inkset according to the ink type that is installed
in the printer.
SC-P9000 Series/SC-P7000 Series/SC-P8000 Series/SC-P6000 Series User's Guide
Using the Printer Driver(Windows)
66






























