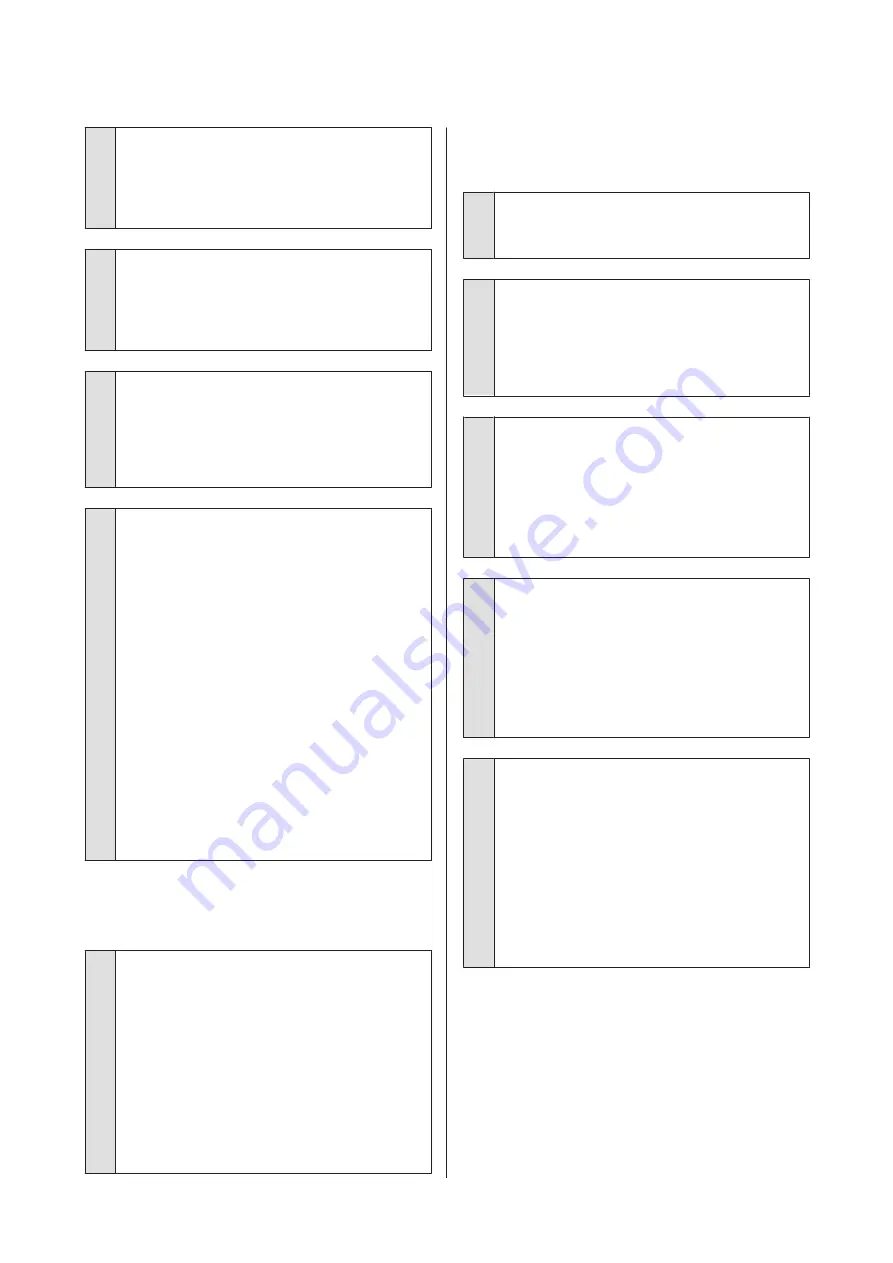
o
Have you compared the printing result with
the image on the display monitor?
Since monitors and printers produce colors
differently, printed colors will not always match
on-screen colors perfectly.
o
Did you open the printer cover while
printing?
If the printer cover is opened while printing, the print
head stops suddenly causing unevenness in the color.
Do not open the printer cover while printing.
o
Is Ink Low displayed in the control panel?
The print quality may decline when the ink is low. We
recommend replacing the ink cartridge with a new
one. If there is a difference in color after replacing the
ink cartridge, try performing head cleaning a few
times.
o
Are you printing at High Speed on
commercially available paper?
If you have selected Custom Paper from
Paper Type
and the colors are uneven in your printouts, try the
following.
❏
If you have not registered settings for the
commercially available paper
See the following to register the settings.
U
“Before Printing on Commercially Available
❏
If you have registered settings for the
commercially available paper
Perform uni-directional printing. Follow the
steps below to clear the checkbox for
High
Speed
in the printer driver.
Windows: On the Main screen, select
Quality
Options
from
Print Quality
.
Mac OS X: Select
Print Settings
from the list, and
then select the
Advanced Color Settings
tab.
The color is not exactly the same as
another printer.
o
Colors vary depending on the printer type
due to each printer's characteristics.
Because inks, printer drivers, and printer profiles are
developed for each printer model, the colors printed
by different printer models are not exactly the same.
You can achieve similar colors with the same color
adjustment method or the same gamma setting by
using the printer driver.
U
“Color Management Printing” on page 101
To match the color precisely, use the color
measurement device to perform color management.
The print is not positioned properly
on the media.
o
Have you specified the print area?
Check the print area in the settings of the application
and the printer.
o
Is the correct option selected for Page Size?
If the option selected for
Page Size
or
Paper Size
in
the printer driver does not match the paper loaded in
the printer, the print may not be in the correct position
or some of the data may be printed off the paper. In
this case, check the print settings.
o
Is the paper skewed?
If
Off
is selected for
Paper Skew Check
in the Printer
Setup menu, printing will continue even if the paper is
skewed, resulting in data being printed off the paper.
Select
On
for
Paper Skew Check
in the Printer Setup
menu.
U
o
Does the print data fit within the paper
width?
Although under normal circumstances printing stops
if the print image is wider than the paper, the printer
may print outside the bounds of the paper when
Off
is
selected for
Paper Size Check
in the Printer Setup
menu. Change the setting to
On
.
U
“Printer Setup Menu” on page 111
o
Is the roll paper margin set to 15 mm or 35
mm?
If the value selected for
Roll Paper Margin
in the
Paper menu is wider than the margins selected in the
application, priority will be given to the value selected
for
Roll Paper Margin
. For example, if 15 mm is
selected for the left and right margins in the printer's
Paper menu and the document fills the page, the 15
mm at the left and right sides of the page will not be
printed.
U
SC-P9000 Series/SC-P7000 Series/SC-P8000 Series/SC-P6000 Series User's Guide
Problem Solver
148






























