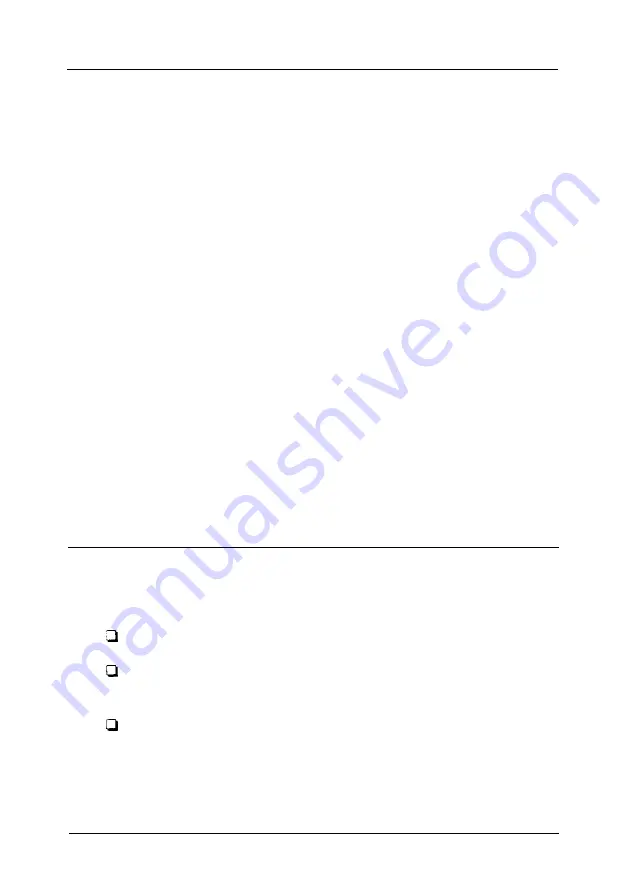
Introduction
Your new EPSON® computer is a full powered, full featured
system that gives you complete access for all your business and
home computer needs. And because your computer is plug and
play compliant and designed to take advantage of Microsoft@
Windows® 95, you’ll be able to use all the latest technology.
With the computer’s 586-class processor and a generous 8MB
of standard memory you can run a vast array of the latest
programs, utilities, and games designed for productivity and
fun.
The system’s state-of-the-art PCI (Peripheral Component
Interconnect) bus architecture enables faster and more efficient
response from your VGA monitor and any PCI devices you may
install, such as PCI option cards and IDE (Integrated Drive
Electronics) devices.
When you’re ready for even more capability, you can expand
your system and video memory, install option cards and
additional drives, and upgrade your processor.
Computer Features
Your computer offers the following features:
586-class processor
8MB of RAM (Random Access Memory), expandable to
128MB
PCI components on the main system board provide a direct
line for caching, memory, and device control for all PCI
devices
Introduction 1












































