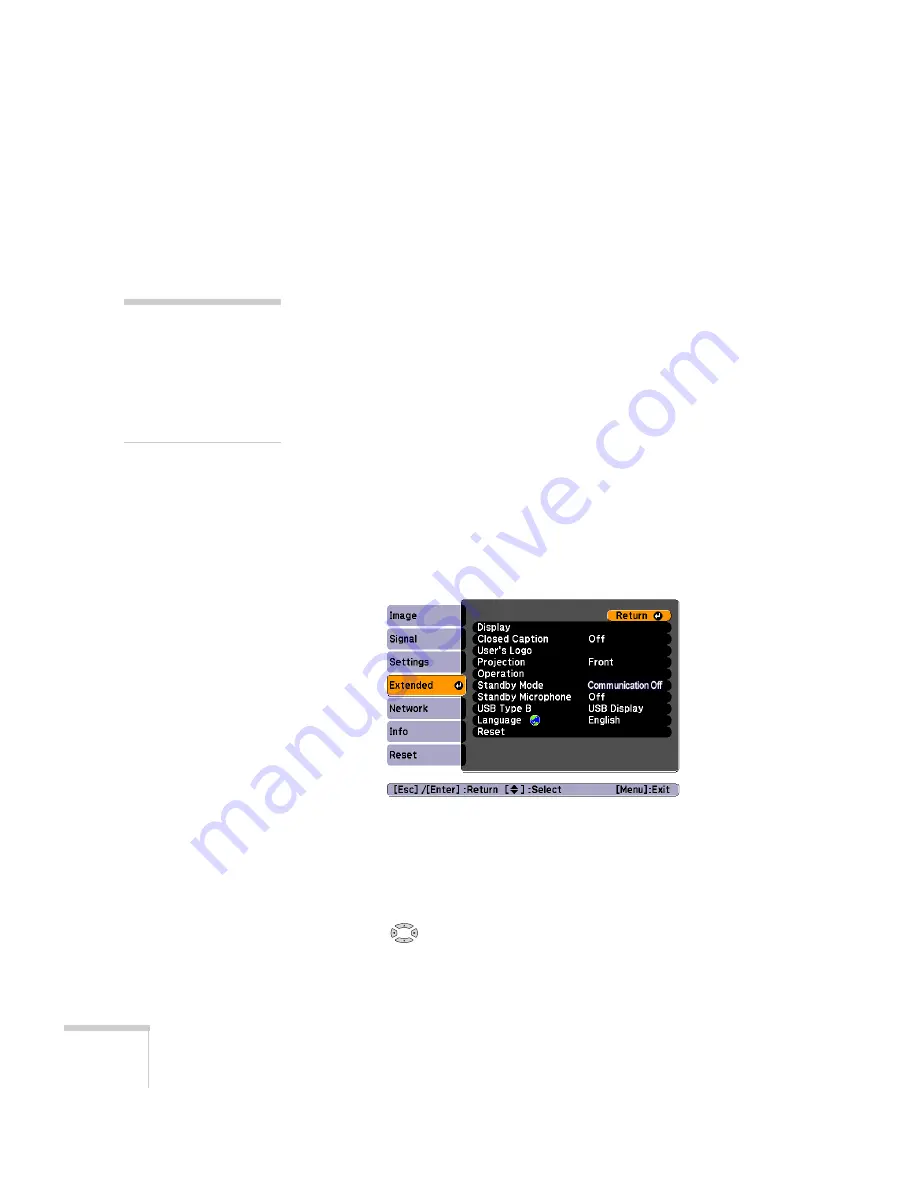
98
Fine-Tuning the Projector
If you have forgotten the password, contact Epson with the request
code number that appears in the Password Protect Release screen for
assistance. See “Where To Get Help” on page 130.
Creating Your Own Startup Screen
You can transfer any image from your computer or video source to the
projector and then use it as your startup screen. You can also use it as
the screen displayed when the projector is not receiving a signal or
when you press the
A/V Mute
button. The image can be a company
logo, slogan, photograph, or any other image you want to use.
Capturing the Image
Start by displaying the image you want to use from either a computer
or video source, such as a DVD player or USB device. Then follow
these steps to capture the image and transfer it to the projector:
1. Press the
Menu
button on the remote control, highlight the
Extended
menu, and press
Enter
.
2. Highlight
User’s Logo
and press
Enter
.
3. When you see a message asking
Choose this image as the
user’s logo?
, select
Yes
and press
Enter
. A selection box displays
over the image.
4. Use the
pointer buttons to select the area of the image you
want to use. Then press
Enter
.
note
Once you capture an image,
it automatically replaces the
Epson startup screen.
Although you can change the
startup screen, you cannot
restore the original one.
Summary of Contents for 826W - PowerLite WXGA LCD Projector
Page 1: ...PowerLite 85 825 826W Multimedia Projector User sGuide ...
Page 14: ...14 Welcome ...
Page 52: ...52 Connecting to Computers USB Devices and Other Equipment ...
Page 102: ...102 Fine Tuning the Projector ...
Page 114: ...114 Maintaining the Projector ...
Page 132: ...132 Solving Problems ...
Page 140: ...140 Technical Specifications ...
Page 175: ......






























