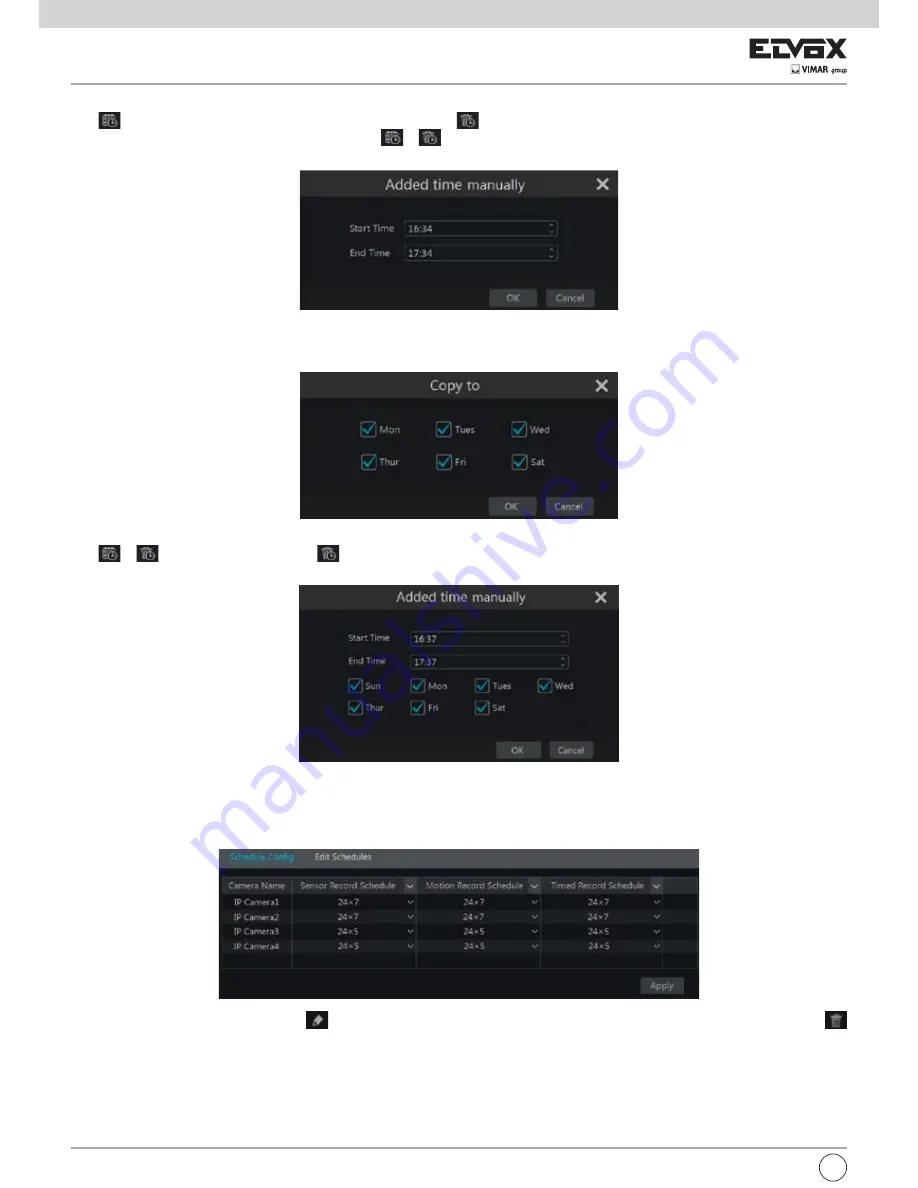
88
EN
•
Set Day Schedule
Click
and then drag the cursor on the time scale to set record time; click
and then drag the cursor on the time scale to delete the selected area.
You can manually set the record start time and end time. Click
or
and then click “Manual” on each day to pop up a window as shown below. Set the
start and end time in the window and then click “OK” to save the settings.
Click “All” to set all day recording; click “Reverse” to swap the selected and unselected time in a day; click “Clear All” to clear all the selected area in a day.
Click “Copy To” to copy the schedule of the day to other days. Refer to the picture below. Check the days in the window and then click “OK” to save the
settings.
•
Set Week Schedule
Click
or
and then click “Manual” beside
to set the week schedule. Refer to the picture below. Set the start and end time, check the days in the
window and then click “OK” to save the settings.
Click “All” to set all week recording; click “Reverse” to swap the selected and unselected time in a week; click “Clear All” to clear all the selected area in a week.
7.3.2 Record Schedule Configuration
Click Start
Settings
Record
Record Schedule
Schedule Configuration to go to the interface as shown below. Set the schedule of sensor record, motion
record and timed record. Click “None” in the drop-down menu to clear the schedule. Click “Apply” to save the settings.
Go to “Edit Schedules” interface and then click
to edit the schedule. The settings of “Edit Schedule” are similar to that of the “Add Schedule”. Click
to delete the schedule.
Summary of Contents for 46241.F16H
Page 122: ...120 EN ...
Page 123: ...121 EN ...






























