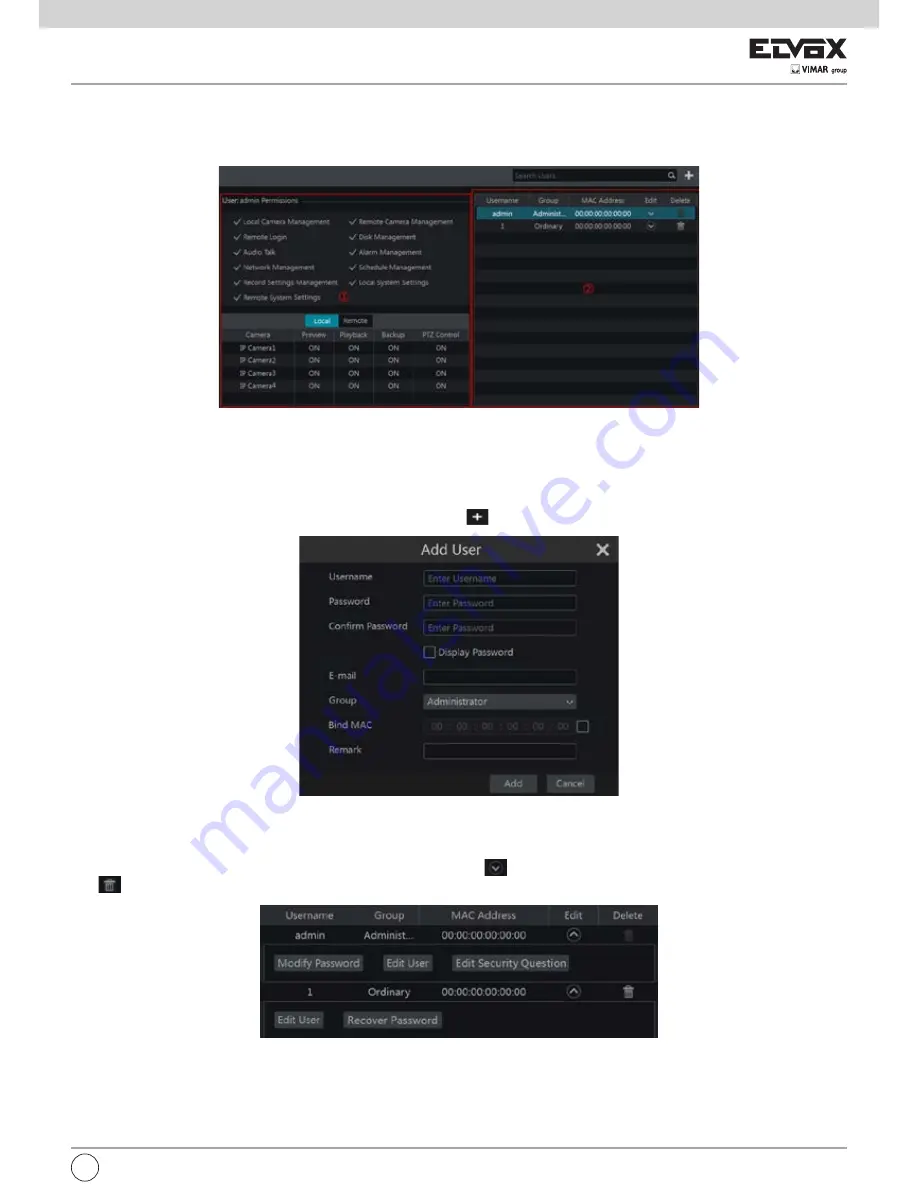
101
EN
10 Account & Permission Management
10.1 Account Management
Click Start
Settings
Account and Authority
Account
Edit User to go to the interface as shown below.
Area 1 displays the user permissions. Area 2 displays the user list. Click the user in the list to display its user permissions in area 1.
There are three default permission groups (“Administrator”, “Advanced” and “Ordinary”) available when adding accounts. You can manually add new
permission group (see 10.3.1 Add Permission Group for details).
The user
admin
owns all the permissions and it can manage the system’s accounts. Group “Administrator” owns all the permissions displayed in area 1 and
its permissions cannot be changed while the permissions of “Advanced” and “Ordinary” can be changed.
10.1.1 Add User
1- Click Start
Settings
Account and Authority
Account
Add User or click
beside the search box to pop up the window as shown below.
2- Set the username, password and group. The e-mail address, MAC address and the remark are optional (input the MAC address after you check it). Click
“Add” to add the user.
10.1.2 Edit User
Click Start
Settings
Account and Authority
Account
Edit User and then click
in the user list or double click the user to edit the user information.
Click
to delete the user (the user
admin
cannot be deleted).
• Edit Security Question
You can set password security only for
admin
. Click “Edit Security Question” and then set questions and answers in the popup window. If you forget the
password, please refer to Q4 in Appendix A FAQ for details.
• Modify Password
Only the password of
admin
can be modified. Click “Modify Password” to pop up a window. Input the current password and then set new password. Click
“OK” to save the settings.
Summary of Contents for 46241.F16H
Page 122: ...120 EN ...
Page 123: ...121 EN ...






























