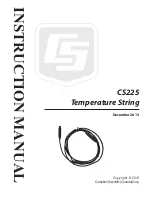51
The troubleshooting process
Before you go to the customer site
Before you make a service call to a customer site, talk to the customer on the phone, and
check the following items:
1.
Does the print engine work?
If the print engine works, but the user cannot print the Fiery X3eTY Test Page, a service
call is probably required.
2.
Is the failure caused by a simple operating problem?
• Is there a printing problem?
• Does the Fiery X3eTY Test Page fail to print?
• Does the Fiery X3eTY fail to respond to a print command?
• Does printing seem to take a long time?
• Is print quality poor?
• Does the Fiery X3eTY fail to appear in the list of printers?
If the answer to any of these questions is yes, refer the customer to
Configuration and
Setup
on the User Documentation CD or Command WorkStation Help.
If the customer has followed the suggested corrective actions and has failed to solve the
problem, be prepared to make a service call. Keep a log of the failures the customer
has observed.
3.
Has the customer made any network changes?
If network changes have occurred, request that the customer’s site administrator verify
the Fiery X3eTY network requirements.
4.
Is the user having printing problems with a particular image file?
If there are problems with files from particular applications, the user may be more
successful using different print settings.
If your telephone call fails to solve the problem, proceed to the next phase, the
preliminary on-site checkout.