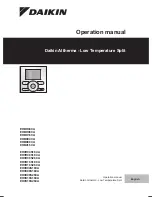35
Printing Fiery X3eTY pages
Printing Fiery X3eTY pages
The control panel allows you to print special pages that are included in the Fiery X3eTY
system software. These pages reside on the Fiery X3eTY HDD and include the Test Page,
Configuration page, Job Log, Control Panel Map, Color Charts, Font List, and FTP Log.
Test Page—Output verifies that the Fiery X3eTY is functional and connected properly to
the print engine. The Test Page is a file that resides in the Fiery X3eTY.
Configuration page—Lists all the settings in effect from the current Setup. After you
have finished running Setup, print a Configuration page to confirm your settings. If the
Fiery X3eTY is rebooting, allow the Fiery X3eTY to reboot and return to Idle before
printing a Configuration page.
Before you perform any service procedure, print the Fiery X3eTY Configuration page
(if possible) so that you are prepared to return the settings to their former configurations,
if necessary.
After the connection to the network is made, the site administrator can customize Setup
options according to the network and user environment. Using the Configuration page as
a guide can help speed up this process. For more information, see
Configuration and Setup
on the User Documentation CD
.