Reviews:
No comments
Related manuals for Fiery X3eTY 50_45C-KM

Relion 670 series
Brand: ABB Pages: 760

650 series
Brand: ABB Pages: 128

P70
Brand: Raymarine Pages: 12

2005
Brand: Jafar Pages: 13

CZ-RWSK2
Brand: Panasonic Pages: 16
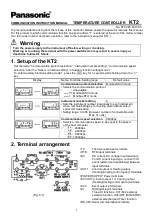
KT2
Brand: Panasonic Pages: 12
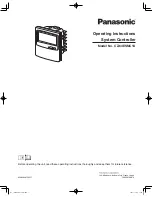
CZ-64ESMC1U
Brand: Panasonic Pages: 10

IMPACT
Brand: Wave Italy Pages: 16

STS
Brand: TA Hydronics Pages: 14

mercury
Brand: OBaby Pages: 7

MG5000
Brand: Magellan Pages: 44

ZigBee
Brand: Namron Pages: 3

Buggy
Brand: Patron Pages: 17

LCC Series
Brand: YUGE Pages: 69

EC25 series
Brand: Quectel Pages: 232

L76
Brand: Quectel Pages: 9

BC26
Brand: Quectel Pages: 73

Motoman MLX200
Brand: YASKAWA Pages: 121




















