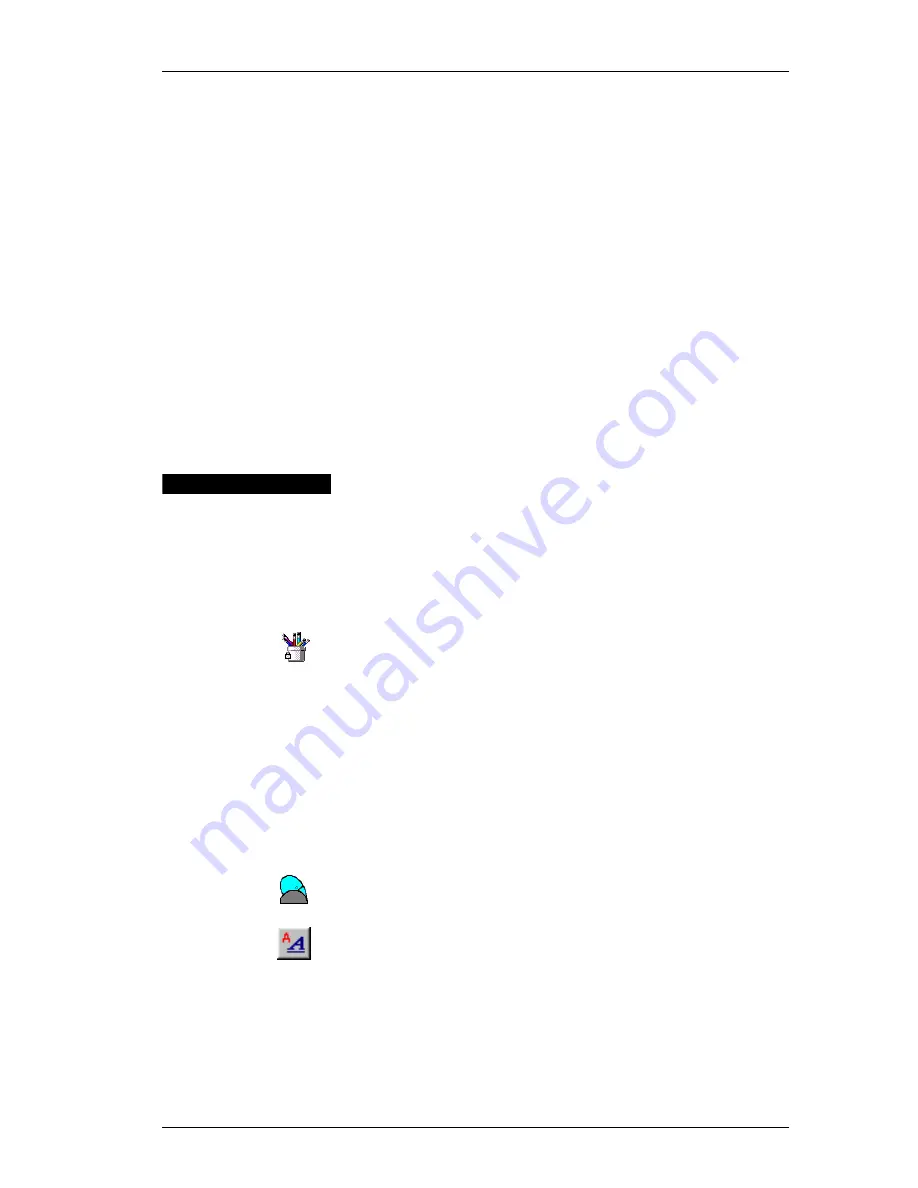
Editing an Existing Template
23
To create a new template:
1.
Create a new label using the tools described in Chapter 2,
Using the Label Designer.
2.
Click
Save As
from the
File
menu.
The
Save File
dialog box is displayed.
3.
Type the name for your new label template in the
File
name
box.
4.
Click
LabelWriter Templates (*.LWT)
or
LabelWriter
Add-In Templates (*.LWA)
in the
Save as type
box.
5.
Click
Save
.
The new template is automatically included in the
appropriate Label Templates list the next time you start the
DYMO Label Software or one of the Add-ins.
Editing an
Existing
Template
You can edit any of the existing templates using the Label
Designer tools described in Chapter 2, Using the Label
Designer.
To edit a label template from the DYMO Label Software:
1.
Click the desired template in the
Label Templates
box.
2.
Click the
Label Designer
tool.
3.
Change the label using the tools described in Chapter 2,
Using the Label Designer.
4.
Click
Save
from the toolbar or click
Save
from the
File
menu.
The existing template is overwritten with the changes you
just made.
To edit a label template from the Word, Outlook, or Palm
Desktop Add-ins:
1.
Click the DYMO Label button on the toolbar.
2.
Click the desired template in the
Label Templates
box.
3.
Click the
Edit
button next to the
Label Templates
box.
The template is displayed in the
Label Designer
dialog
box.
4.
Change the label using the tools described in Chapter 2,
Using the Label Designer.
Summary of Contents for LabelWriter 300
Page 54: ...Chapter 6 Using LabelWriter with Other Applications 50 ...
Page 68: ...Index 64 ...






























