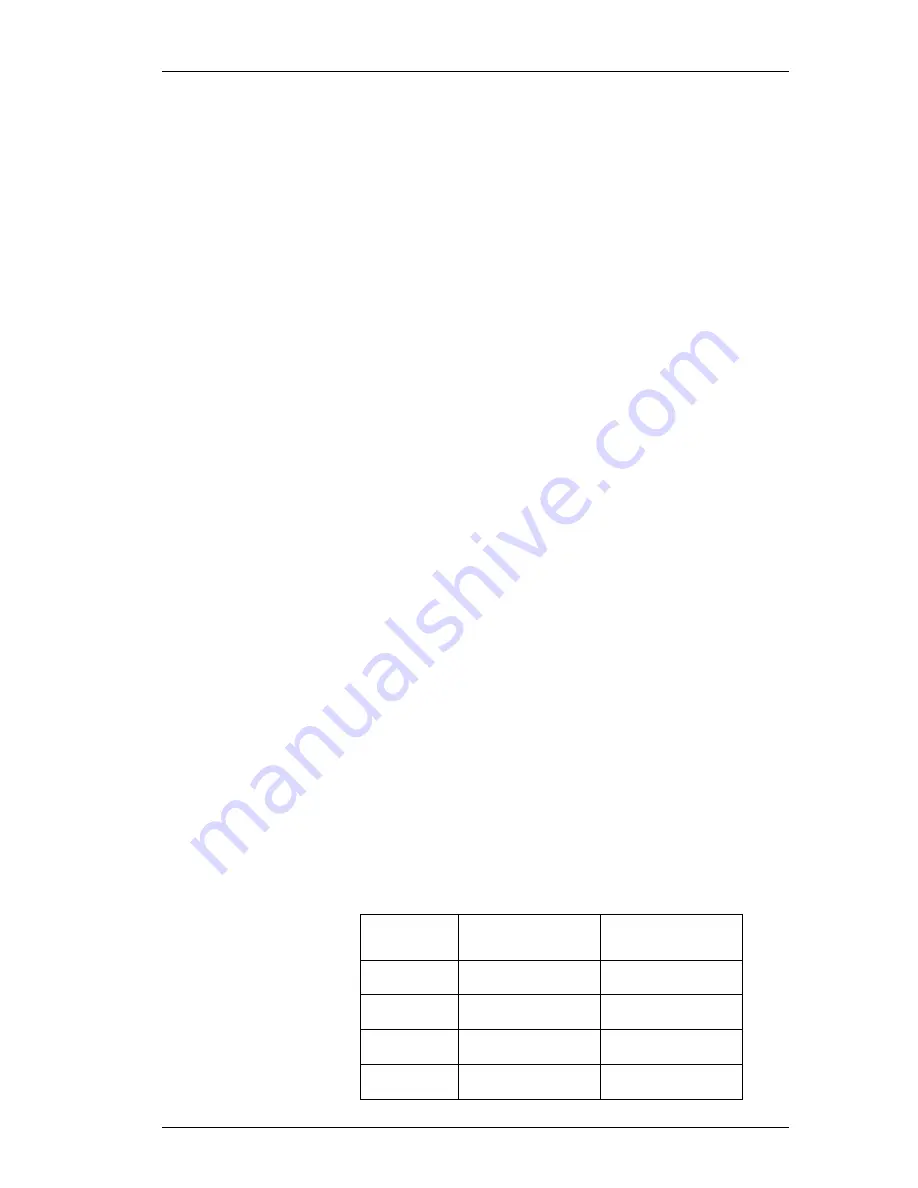
Moving and Resizing Objects
19
Resizing
Objects
You can change the sizes of objects on labels. DYMO
Label Software gives you the option of using the mouse to
resize objects, or, for more precision, you can specify the
exact size of an object.
Resizing an
Object Using
the Mouse
You can use the small black squares or Edit Handles on a
selected object to change its size. An edit handle appears
on each corner of all selected objects except horizontal and
vertical line objects, which only have edit handles on the
ends.
"
An object’s size affects the size of text within the object.
If you reduce an object’s size too much, the text inside the
object may no longer fit inside the object. The program
automatically decreases the size of the text to allow it to fit
inside the reduced object. If you want to display the text at
the original size, you need to increase the object’s size, or
select Disable Shrink to Fit on the object’s Properties
dialog box for the object.
Precisely
Resizing
Objects
You can specify the exact size of an object using the
Object Properties
dialog box. The size values you specify
depend on the current units of measure. (See "Units of
Measure" on page 30 for information on the units of
measure.)
About
Unprintable
Areas on
Labels
As with most printers, there is a narrow border around the
edige of each label in which your LabelWriter cannot
print. If you try to move or place an object within this
unprintable area, the pointer will appear as a circle with a
slash until you move it to the printable area of the label.
The software will also prevent you from moving objects
into these areas, stopping the movement when you reach
the edge of the unprintable area.
Address Label
Shipping Label
Top
0.04"
0.04"
Bottom
0.1"
0.11"
Left
0.21"
0.21"
Right
0.14"
0.14"
Summary of Contents for LabelWriter 300
Page 54: ...Chapter 6 Using LabelWriter with Other Applications 50 ...
Page 68: ...Index 64 ...






























