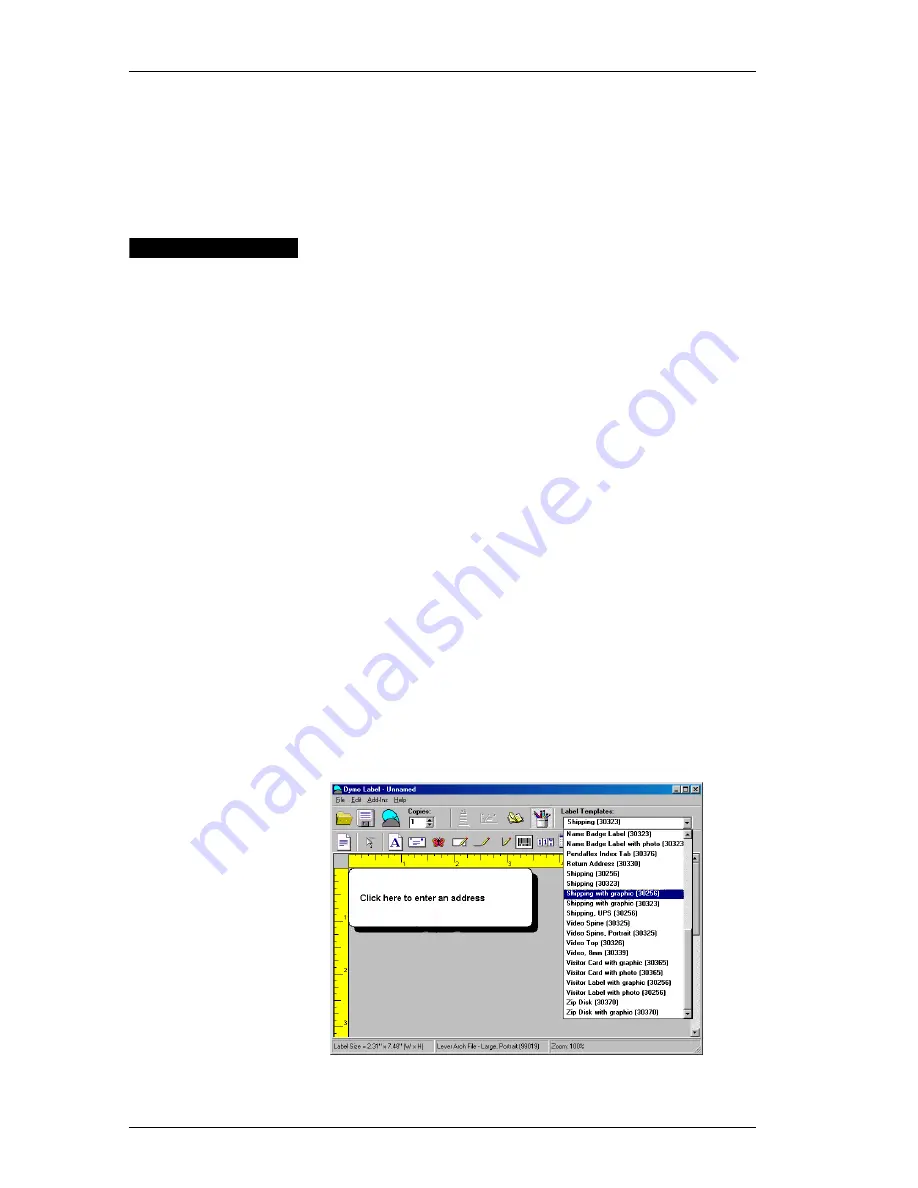
Chapter 1: Getting Started
6
The first time you open DYMO Label Software, you are
prompted to register the software. You are also asked to
enter your return address and select a default logo. See
"User Information" on page 29 for instructions on how to
define your return address and select a default logo file.
Creating
Your Own
Label
This tutorial guides you through the steps necessary to
create, print, and save a customized label. The best way to
start is to learn how to modify one of the label templates
included with the software. In this tutorial, you will
customize a shipping label.
"
You can only print this shipping label on wide print-head
printers. Although the LabelWriter EL40 and
LabelWriter 300 cannot print this shipping label, we
recommend that you follow along. This tutorial will give
you valuable information on how to access the various
text and design objects and change their attributes.
Choose a
Template
The first step is to choose a label template as the basis for
your new label.
1.
Click the
Start
button, point to
Programs > DYMO
Label
,
and then click
DYMO Label
to start the software.
The
DYMO Label
window is displayed containing a
blank label.
2.
In the
Label Templates
box, select the
Shipping with
graphic (30256)
template.
Summary of Contents for LabelWriter 300
Page 54: ...Chapter 6 Using LabelWriter with Other Applications 50 ...
Page 68: ...Index 64 ...

























