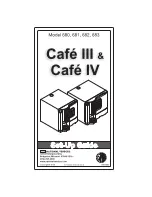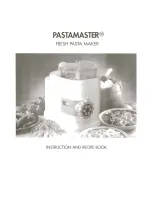Chapter 1: Getting Started
12
Saving the
Label as a
Template
Now that you have created your shipping label, you can
save it as a label template. Labels saved as template files
will automatically appear in the
Label Templates
drop-
down list.
To save the label as a label template:
1.
Click the
Save
button on the Main toolbar.
The
Save File
dialog box is displayed. By default,
LabelWriter Templates (*.LWT) is selected as the file
type.
2.
Type the name
MyShip
in the
File name
box and click
Save
.
Notice that your new label template, MyShip, is added to
the top of the
Label Templates
list as the most recently
used template and also alphabetically in the template list
below.
To use a template file you created, simply choose it from
the
Label Templates
list and the label template is
displayed with all the information you placed on the
template.
"
To access your label templates from the Label Templates
list, you must store them in the label file directory. A
default Label Files directory is created for you, under the
DYMO Label installation folder, when you first install
the software.
Now that you can open, edit, print, and save a shipping
label, you are ready to use and/or modify most other label
templates. Note that there are several different methods of
saving your changes. In this tutorial you saved your label
as a template and it will appear in the
Label Template
drop-down list. You can also save your label to a file. See
"Saving Your Label to a File" on page 20 for more
information on this option.
Summary of Contents for LabelWriter 300
Page 54: ...Chapter 6 Using LabelWriter with Other Applications 50 ...
Page 68: ...Index 64 ...