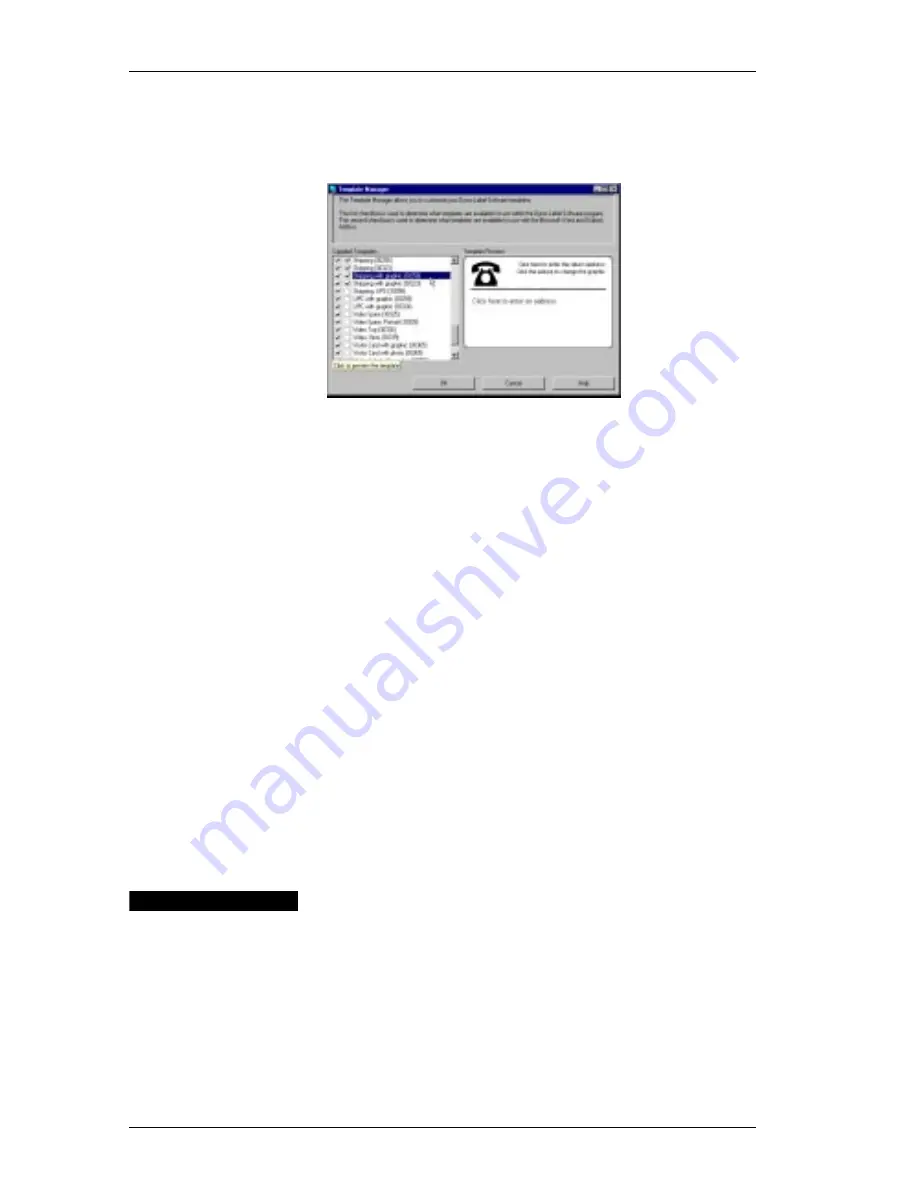
Chapter 3: Working with Templates
22
The
Template Manager
dialog box is displayed listing all
of the Templates that were installed with the DYMO Label
Software and any templates that you have created.
The check boxes in the first column under
Supplied
Templates
are used to determine what templates are
available for use within DYMO Label Software. These are
the templates that appear in the
Label Templates
list on
the Main toolbar.
2.
To add a template to the list, check the first check box.
3.
To remove a template from the list, clear the first check
box.
The check boxes in the second column are used to
determine which templates are available for use with the
Microsoft Word, Outlook, and Palm Desktop Add-ins.
4.
To make a template available from within these add-ins,
check the second check box.
5.
To remove a template, clear the second check box.
When you create a new LabelWriter Template (*.LWT), it
will be automatically added to the Label Templates list.
The same scenario applies to LabelWriter Add-in (*.LWA)
templates.
Creating a
New
Template
You create a new template in the same manner as you
design a new label. However, you save the newly designed
label as a template file with the .LWT file extension.
You can either use one of the existing templates as a basis
for your new template or you can design the template from
a blank label.
Summary of Contents for LabelWriter 300
Page 54: ...Chapter 6 Using LabelWriter with Other Applications 50 ...
Page 68: ...Index 64 ...






























