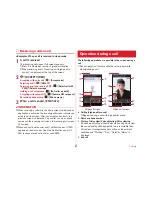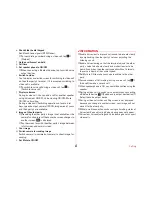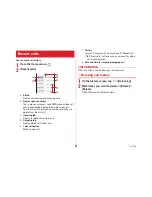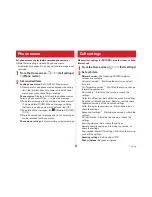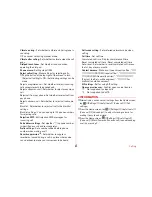Mail/Browser
75
You can view web pages like on a PC using Browser.
On the terminal, Browser can be used over a packet
communication or Wi-Fi connection.
◆
Operation while viewing website
■
Switching web page in portrait/landscape view
Tilt the terminal vertically or horizontally to switch the portrait/
landscape view.
■
Scroll/Pan
Scroll the screen up/down or left/right or pan (
→
P33) in all
directions to display the desired part of the screen.
■
Zooming in/out on web page
Enable [Force enable zoom] to zoom in/out web pages.
・
To enable [Force enable zoom], when a web page is
displayed, slide the screen down to display the top of the
screen
→
[Menu]
→
[Settings]
→
[Accessibility]
→
Mark [Force
enable zoom].
・
The current magnification ratio is kept when you move a
web page. Tap the icon displayed when you zoom in/out a
web page to valid (
)/invalid (
) takeover of the
magnification status.
Pinch-out/Pinch-in :
Zoom in/out.
Double-tap :
Zoom in.
・
To return to the view before it is zoomed in, double-tap
again.
◆
Activating Browser to display a
website
1
From the Home screen,
The preset home page is displayed.
・
Slide the screen downward to display the address bar at
the top part of web page. Enter URL or a keyword in the
address bar.
◆
Opening a new browser window
You can open 2 or more browser windows and switch web
pages quickly.
1
When a web page is displayed, slide the screen
down to display the top of the screen
→
[Tab]
2
[New Tab]
A new browser window opens and the preset home page
is displayed.
Switching :
Select browser window
Closing :
[
u
] on the browser window
◆
Displaying website in incognito tab
You can browse web pages without leaving browsing/
searching history.
1
When a web page is displayed, slide the screen
down to display the top of the screen
→
[Tab]
Browser