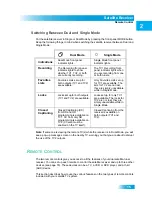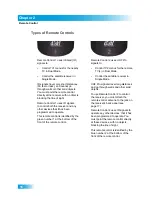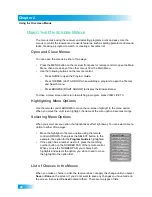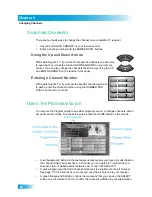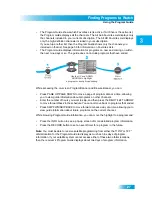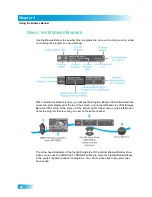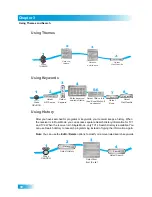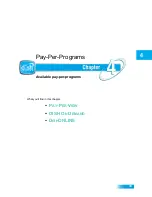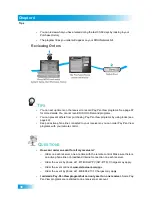22
Using the On-screen Menus
Chapter 2
U
SING
THE
O
N
-
SCREEN
M
ENUS
The menus make using the receiver and selecting programs quick and easy. Use the
menus to control the receiver and to use its features, such as setting parental controls and
locks, choosing a program to watch, or creating a Favorites list.
Open and Close Menus
You can open the menus in either of two ways:
•
Press the MENU button on the receiver front panel or remote control to open the Main
Menu, then access any of the other menus from the Main Menu.
•
Use the following buttons on the remote control:
–
Press GUIDE to open the Program Guide.
–
Press THEMES (LEFT ARROW) when watching a program to open the Themes
and Search menu.
–
Press BROWSE (RIGHT ARROW) to display the Browse Banner.
To close a menu screen and return to watching a program, press VIEW LIVE TV.
Highlighting Menu Options
Use the remote control ARROWS to move the on-screen highlight to the menu option.
When you move the on-screen highlight, the name of the menu option becomes orange.
Selecting Menu Options
When you select a menu option, that option takes effect right away. You can select a menu
option in either of two ways:
•
Move the highlight to the menu option using the remote
control ARROWS. Then press the SELECT button. In the
example, the option for the Program Guide is highlighted.
•
If the option has a number next to it, press the matching
number button on the NUMBER PAD of the remote control.
When you use the NUMBER PAD, your choice both
highlights and selects the option; you do not need to move
the highlight to the option first.
List of Choices in the Menus
When you make a choice in a list, the receiver does not apply the change until you select
Save or Done on the screen. If you do not want to save any changes you have made on
the screen, then select Cancel to discard them. There are two types of lists:
Program Guide
1
Themes & Search
2
Customer Support
3
Multimedia
4
Locks
5
System Setup
6
Daily Schedule
7
Preferences
8
Cancel
0
Summary of Contents for DuoDVR ViP 622
Page 1: ......
Page 2: ......
Page 19: ...10 Questions Chapter 1 Notes...
Page 47: ...38 Notes Chapter 4 Notes...
Page 81: ...72 Notes Chapter 9 Notes...
Page 169: ...Notes 160 Notes...