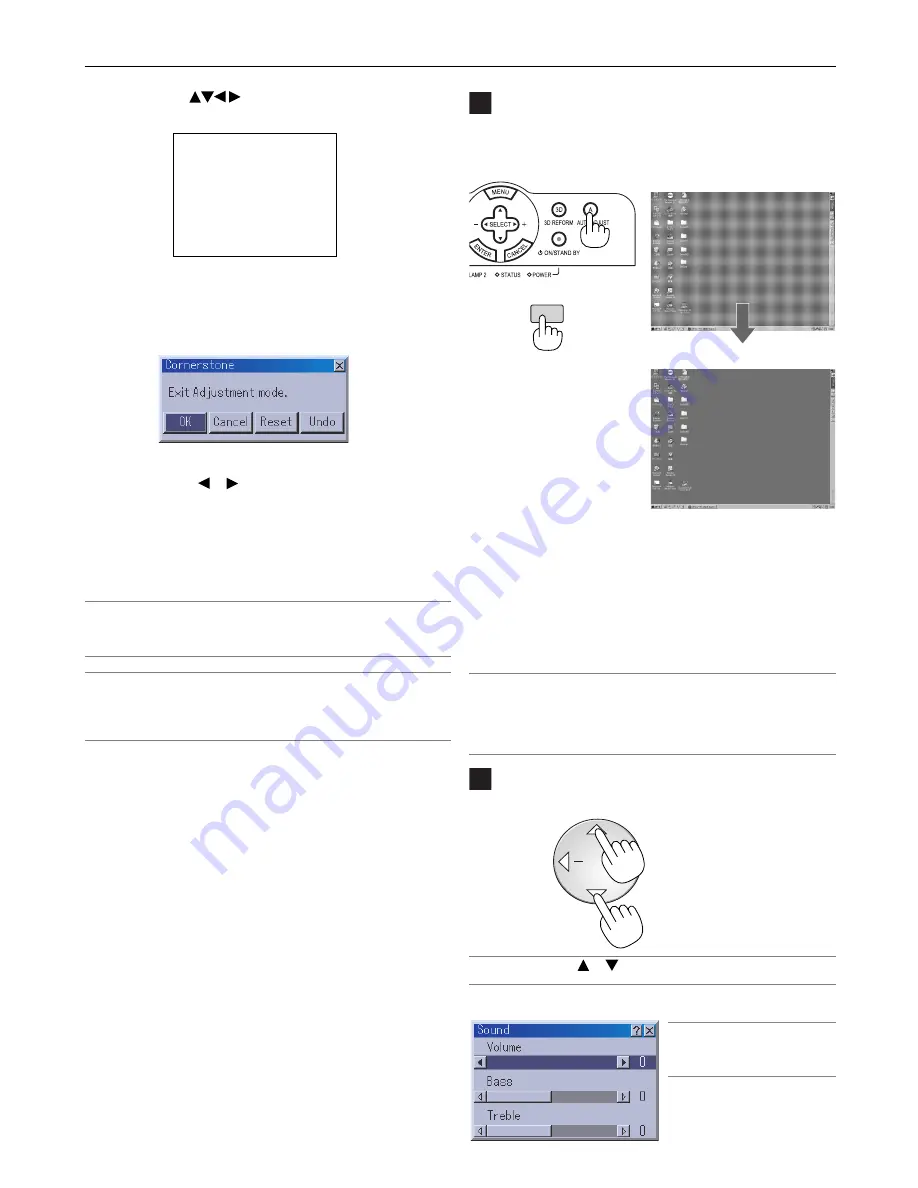
3-6
3. Projecting an Image
Digital Projection
MERCURY HD
The confirmation screen is displayed.
On the Cornerstone adjustment screen,
select “Exit” and then “OK”, or press the
CANCEL button on the remote control.
8. Use the SELECT
button to select another icon which
points in the direction.
Screen
9. Press the SELECT or button to highlight the [OK] and press the
ENTER button.
This completes the keystone correction.
Selecting “Cancel” will return to the adjustment screen without saving
changes (Step 3).
Selecting "Reset" will return to the factory default.
Selecting "Undo" will exit without saving changes.
NOTE: To return the 3D Reform correction setting values to the factory
default, press and hold the 3D REFORM button on the projector cabinet
or the KEYSTONE button on the remote control for a minimum of 2
seconds.
NOTE: During 3D Reform adjustment, "Aspect Ratio" and "Screen" may
not be available. Should this happen, first reset the 3D Reform data and
then do each setting. Second repeat the 3D Reform adjustment.
Changing Aspect Ratio and/or Screen setting can limit 3D Reform in its
adjustable range.
The adjustable ranges for 3D Reform are as follows:
Horizontal ........... Max ±30° approx.
Vertical ............... Max ±40° approx.
* The following are conditions at the above maximum angle when all
of the following are met
• Image is projected in Wide (Zoom)
• The lens is positioned at the center (when not, adjustable range
increases or decreases)
• Resolution is 1280 x 720
Higher resolution than XGA limits 3D Reform in its adjustable range.
• Menu items should be set as follows:
Aspect Ratio ............................... 4:3
Screen Type ............................... 4:3
• Horizontal and Vertical are adjusted separately.
A combination of both adjustments limits 3D Reform in its
adjustable range.
• When “Native” is selected in “Resolution”, “3D Reform” is not
available.
5
Optimizing RGB Picture Automatically
Adjusting the Image Using Auto Adjust
Optimizing RGB image automatically
Press the Auto Adjust button to optimize an RGB image automatically.
[Poor picture]
[Normal picture]
Press the AUTO ADJUST or AUTO button to fine-tune the computer
image or to remove any vertical banding that might appear and to reduce
video noise, dot interference or cross talk (this is evident when part of
your image appears to be shimmering). This function adjusts the clock
frequencies that eliminate the horizontal banding in the image. This function
also adjusts the clock phase to reduce video noise, dot interference or
cross talk. (This is evident when part of your image appears to be
shimmering.)
This adjustment may be necessary when you connect your computer for
the first time.
NOTE:
• Some signals may not be displayed correctly or take time.
• The Auto Adjust function does not work for component and video
signal.
• If the Auto Adjust operation cannot optimize the RGB signal, try to
adjust Clock and Phase manually. See page 8-10.
6
Turning Up or Down Volume
Sound level from the AUDIO OUT jack (RCA) on the projector can be
adjusted.
increase volume
Volume bar
decrease volume
NOTE: The SELECT or
button works as a volume control only
when no menu appears.
NOTE: The volume bar can be
displayed by selecting “Sound”
from “Basic Menu” or “Advanced
Menu”.
AUTO
Summary of Contents for Mercury HD
Page 2: ...ii...
Page 6: ...vi Digital Projection MERCURY HD...
Page 8: ...viii Digital Projection MERCURY HD...
Page 32: ...2 12 2 Installation Digital Projection MERCURY HD...
Page 40: ...3 8 3 Projecting an Image Digital Projection MERCURY HD...
Page 50: ...5 6 5 Using the Viewer Digital Projection MERCURY HD...
Page 60: ...6 10 6 Using the Projector in a Network Digital Projection MERCURY HD...
Page 98: ...9 4 9 Routine Maintenance Digital Projection MERCURY HD...






























