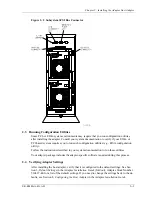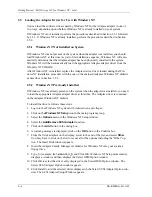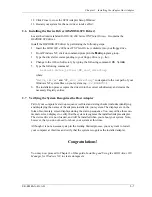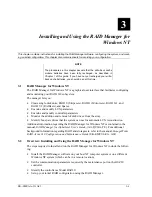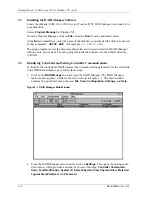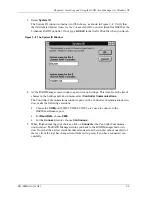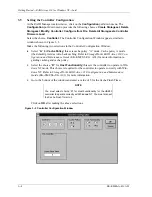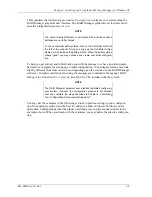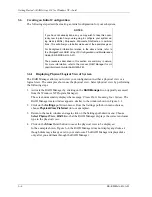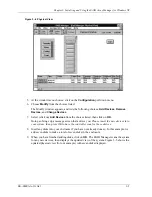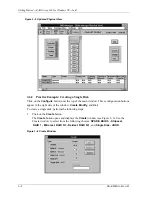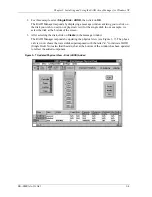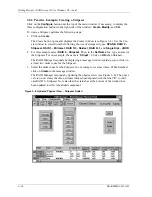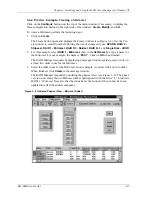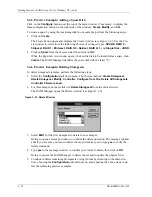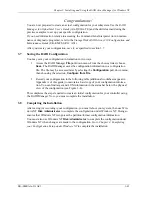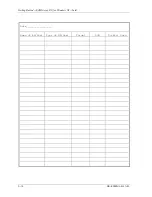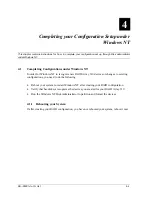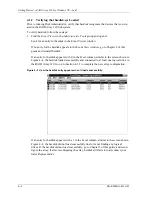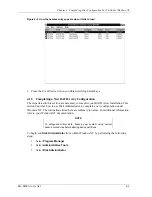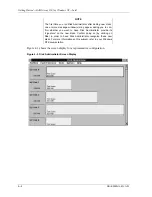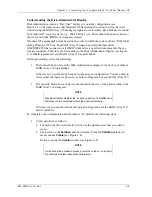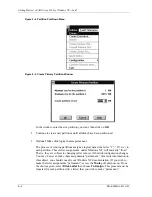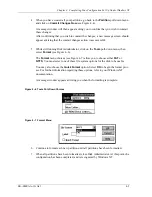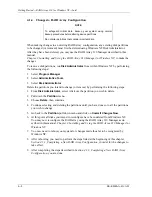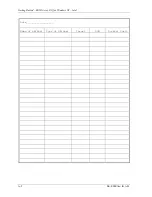Getting Started
−
RAID Array 310 for Windows NT
−
Intel
3
−
12
EK
−
SMRAA
−
IG. A01
3.6.5 Practice Example: Adding a Spare Disk
Click on the
Configure
button near the top of the main window, if necessary, to display the
three configuration buttons in the right side of the window:
Create
,
Modify
, and
CLI
.
To create a spare by using the remaining disk in our example, perform the following steps:
1. Click on
Create
.
The Create button opens and displays the Create window (see Figure 3–6). Use the Cre-
ate window to select from the following choices of strongest types:
SPARE
,
RAID 0 -
Stripeset
,
RAID 1 - Mirrorset
,
RAID 5/3 - Raidset
,
RAID 0+1
, and
Single Disk - JBOD.
2. Click on
Spare
from the choices listed, then click on
OK
.
When the physical view window opens, click on the disk to be identified as a spare, then
Create
. The RAID Manager identifies the spare disk with the letter "S."
3.6.6 Practice Example: Deleting Storagesets
To delete storageset elements, perform the following steps:
1. Select the
Configuration
pull down menu. The choices include:
Create Storageset
,
Delete Storageset
,
Modify
,
Controller
,
Configure from File
,
Delete All Storagesets
,
Controller Firmware Load
.
2. For this example, choose (click on)
Delete Storageset
from the choices listed.
The RAID Manager opens the Delete window (see Figure 3–10).
Figure 3–10 Delete Window
3. Select
Mirr1
for the first storageset to delete in our example.
Doing so opens a message window to confirm the delete operation. The message window
asks if you are sure you want to delete the set and advises you to type
yes
to verify the
delete command.
4. Type
yes
in the message window to confirm your intent to delete, then click on
OK
.
Doing so causes the RAID Manager to delete the set and to update the physical view.
5. Continue to delete remaining Storagesets or single disks by returning to the main win-
dow, choosing the
Configuration
pull-down menu, and repeating the above steps to de-
lete the remaining practice examples.