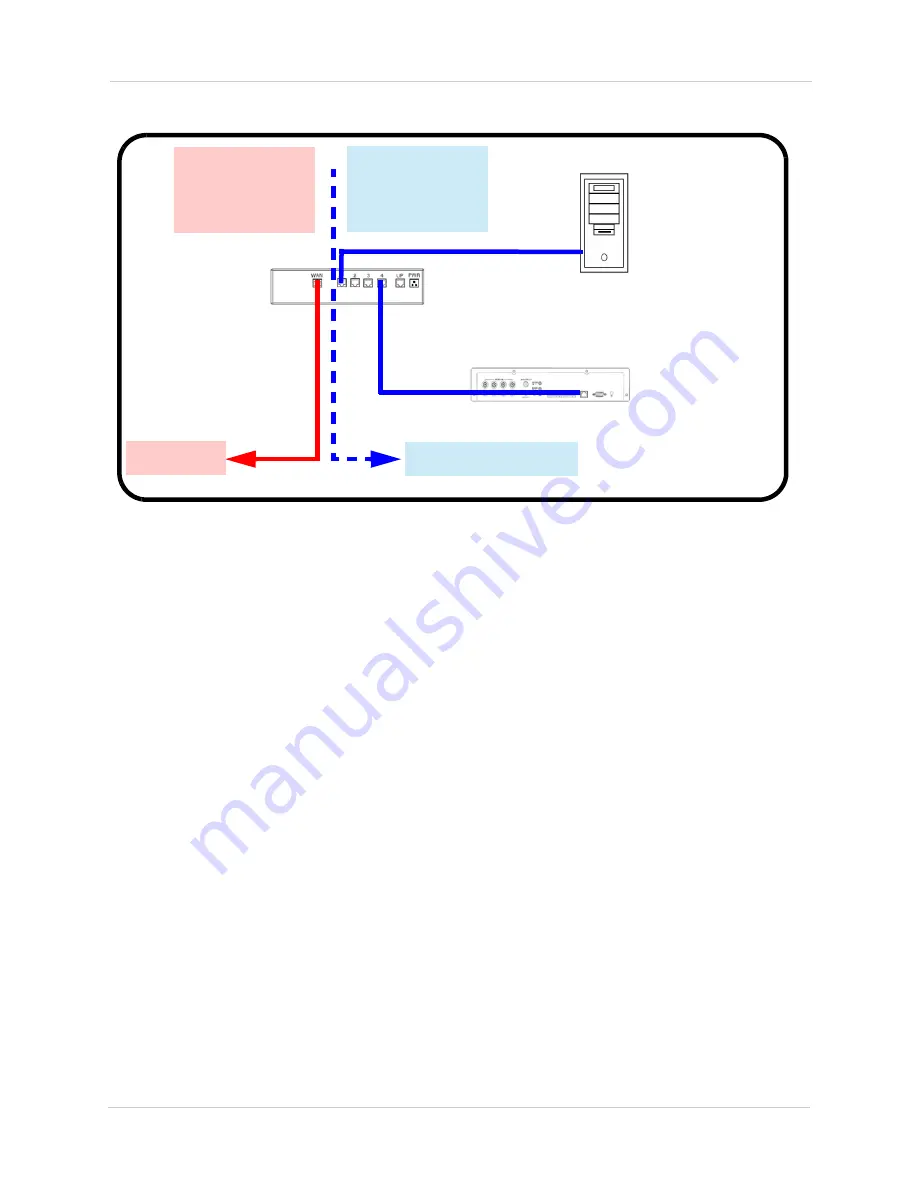
90
Appendix B: Setting up Remote Viewing
NETWORK EXAMPLE
PC
Internal IP
192.168.0.2
NVR
Internal IP
192.168.0.3
Router
Internal IP
192.168.0.1
Router
External IP
216.13.154.34
Internal Network
Internet
When a computer on the Internet needs to send data to your internal network, it sends this data
to the external IP address of the Router. The Router then needs to decide where this data is to be
sent to. This is where setting up Port Forwarding becomes important.
Port Forwarding tells the router which device on the internal network to send the data to. When
you set up port forwarding on your Router, it takes the data from the external IP address:port
number and sends that data to an internal IP address:port number (i.e. Router External IP
216.13.154.34 to NVR Internal IP 192.168.0.3:80).
Please see resources available at
http://www.digimerge.com/
for more assistance with port
forwarding.
Summary of Contents for DNR200 Series
Page 49: ...39 Using the Main Menu...






























