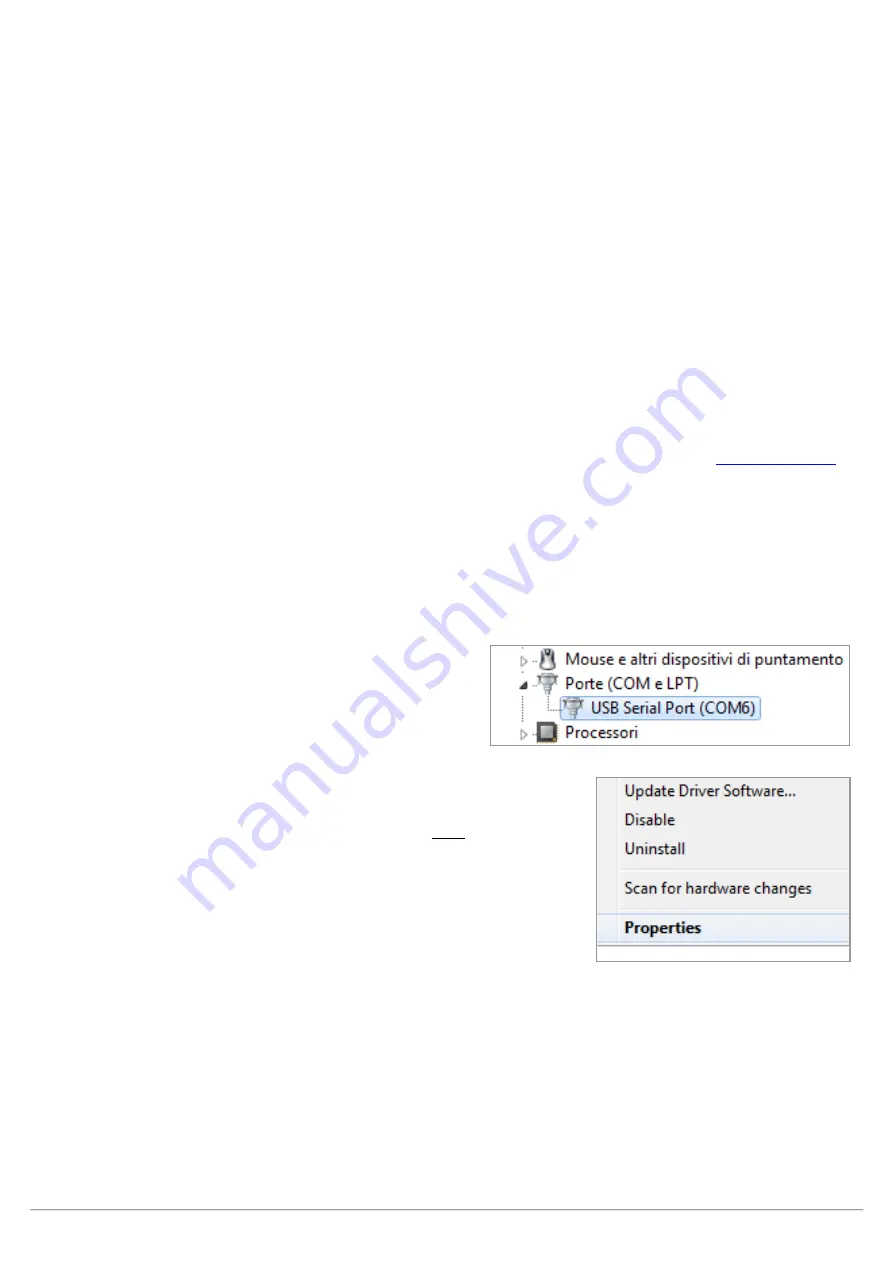
AIR_Manual_506a_ENG_rev_1.pdf
Page 64/96
13
CONNECTIONS & INTERFACES
It is possible to connect your Digifly AIR-SE and AIR-BT to a PC, Mac, Smartphone, Tablet, PDA, etc. using the
provided USB cable. The Digifly AIR-BT allows also the connection via Bluetooth.
13.1
USB CABLE CONNECTION
Connecting to an Android Smartphone via USB cable does not require a driver installation; just use a simple
USB-OTG (On-The-Go) adapter.
Instead, in order to use the USB connection with a PC or MAC, the FTDI driver must be installed.
USB cable driver automatic installation
Connect the USB cable to the PC/Mac and to the instrument, while connected to the Internet and the operative
system will usually download and install the FTDI driver automatically.
USB cable driver manual installation
If the automatic installation is not successful, you need to manually install the FTDI driver:
o
Disconnect the USB cable from the PC/Mac and from the instrument
o
Download the proper driver installation program accordingly to the PC/Mac in use from
-> download -> FTDI USB Cable Driver.
o
Find your computer system on the chart and choose the driver on the far-right column (under comments).
o
Unzip the downloaded files and run the driver installation program.
o
Restart your computer and reconnect the USB cable to the computer and to the instrument.
Verify proper installation of the USB driver:
o
Connect the USB cable to the PC/Mac
o
For example, from Windows7, go to Start -> Control
Panel -> System and Security -> System -> Device
Management.
o
Click on the “+” sign next to "Ports (COM e LPT)".
o
If the driver is correctly installed, you will see the "USB Serial Port
(COM X)" without any yellow indication of error. Note: The ’X’ is the
number of the COM port assigned to the computer’s USB.
o
The driver type is visible with a right click on your mouse over "USB
Serial Port" then click on “Properties'”; if the driver is installed it will
show “FTDI”.
How to manually reassign the COM port number:
o
All Digifly software performs the automatic search of the COM port in the range of 1 to 20; a third-party
software in most cases requires that the COM port is in the range from 1 to 9.
If the COM port assigned by the computer has a higher number it is necessary to manually reassign it:
o
Connect the USB cable to the PC/Mac
o
Right click on "USB Serial Port” then click on “Properties'”






























