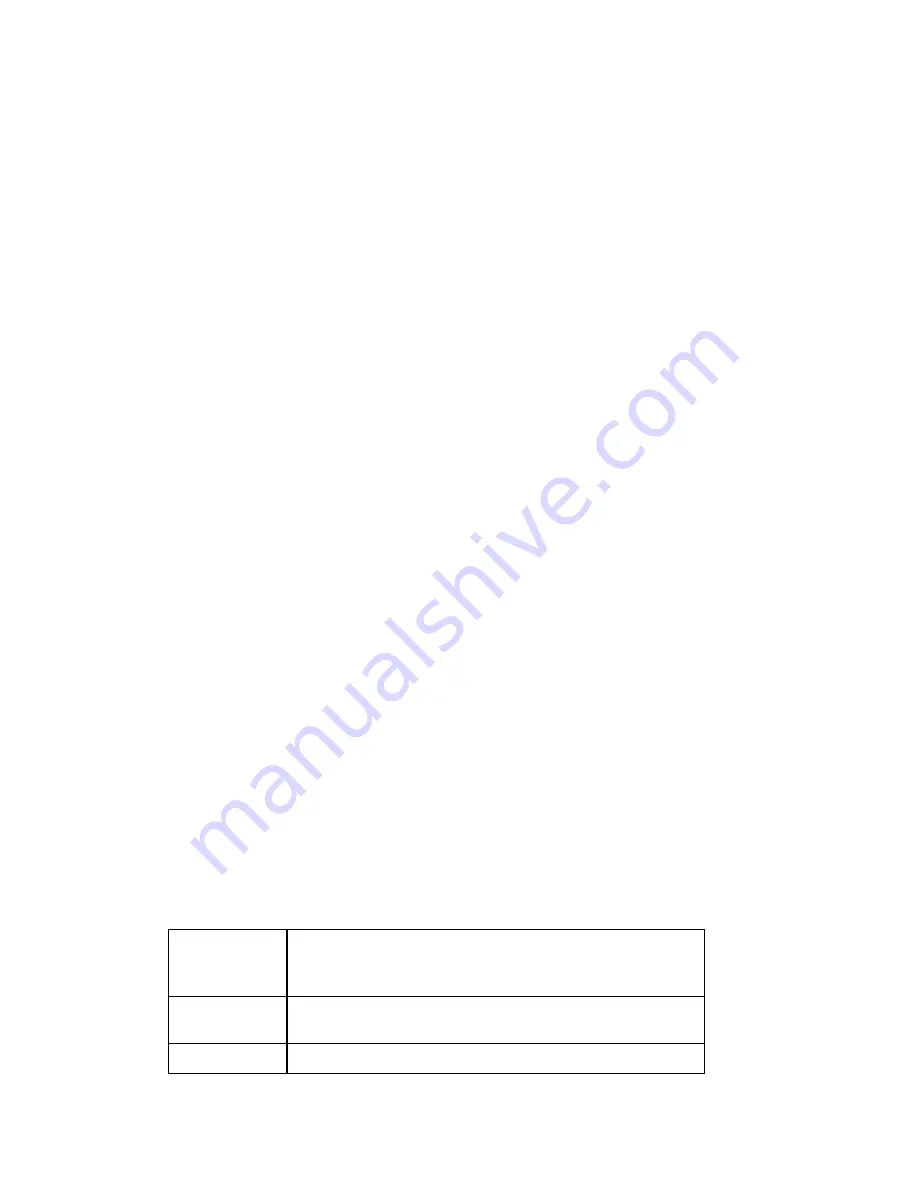
Printing
89
•
Turn Details–Prints 2" x 2" maps of each of the turns in your route
directions.
•
Directions–Provides action-based directions (turn, merge, bear,
depart, arrive, and continue) including the time frame for each action.
Note You can save route directions as a text file.
•
Along the Way–Prints the search results of a previous Advanced Find
search within a current route. The search results are listed as they are
listed in the Find results. The Along the Way option is only available if
you have recently performed a find/category within current route
search in the Advanced Find subtab. For more information, see
Performing an Advanced Search.
•
Strip Maps–Provides detailed maps in the direction of travel of the
route along with directions that appear in the map margin. Strip maps
are not printed North Up like other printed maps. They are printed so
that the direction of travel is always at the top of the printed map.
5.
If you selected Travel Package or Strip Maps in step 4, select the miles per
page that you want your route to cover from the Miles Per Page drop-down
list.
Note When setting the number of miles per page, keep in mind that the
number of miles is not the distance of the route. Instead, it equals the width
of the strip map and determines the scale of the map.
6.
Select Increasing from the Trip Time/Distance drop-down list to end the
route directions with the total time and distance.
OR
Select Decreasing from the Trip Time/Distance drop-down list to start the
directions with the total time and distance — similar to a countdown.
7.
Optional. To view a preview of your selection, click View.
8.
Click Print.
Printing a Profile
You can print a profile you have created.
To Print a Profile
Use the following steps to print a profile.
1.
Create a profile.
2.
Click the Print tab and click the Profile subtab to display the Profile options.
3.
Optional. Click Setup to open the Print Setup dialog box and select a printer,
change printer properties, select paper size, and select paper orientation.
Click OK when finished.
4.
Under Profile, select On Map or Profile Only. If you select On Map, select
whether you want to print the profile as shown on the Left or Right map.
IF you
select this
option...
THEN you will print...
On Map
The background map with the main Profile graph at
the bottom of the page.
Profile Only
The main Profile graph without the map.
Summary of Contents for Topo USA 8.0
Page 1: ...Topo USA 8 0 User Guide ...
Page 2: ......
Page 32: ......
Page 44: ......
Page 76: ......
Page 90: ......
Page 162: ......
Page 204: ......
Page 240: ......
Page 250: ......
Page 274: ......
Page 280: ...Topo USA User Guide 270 Z ZIP Postal Codes 36 Zone 234 Zoom Tools 10 20 Zooming In and Out 10 ...






























