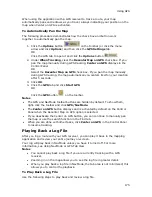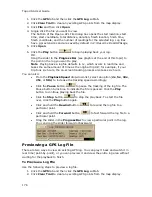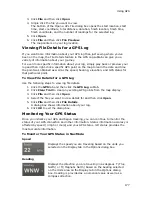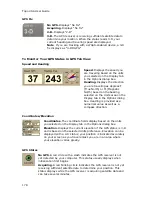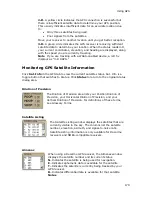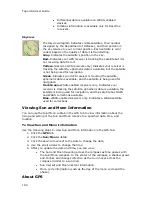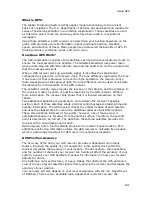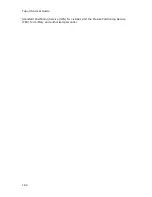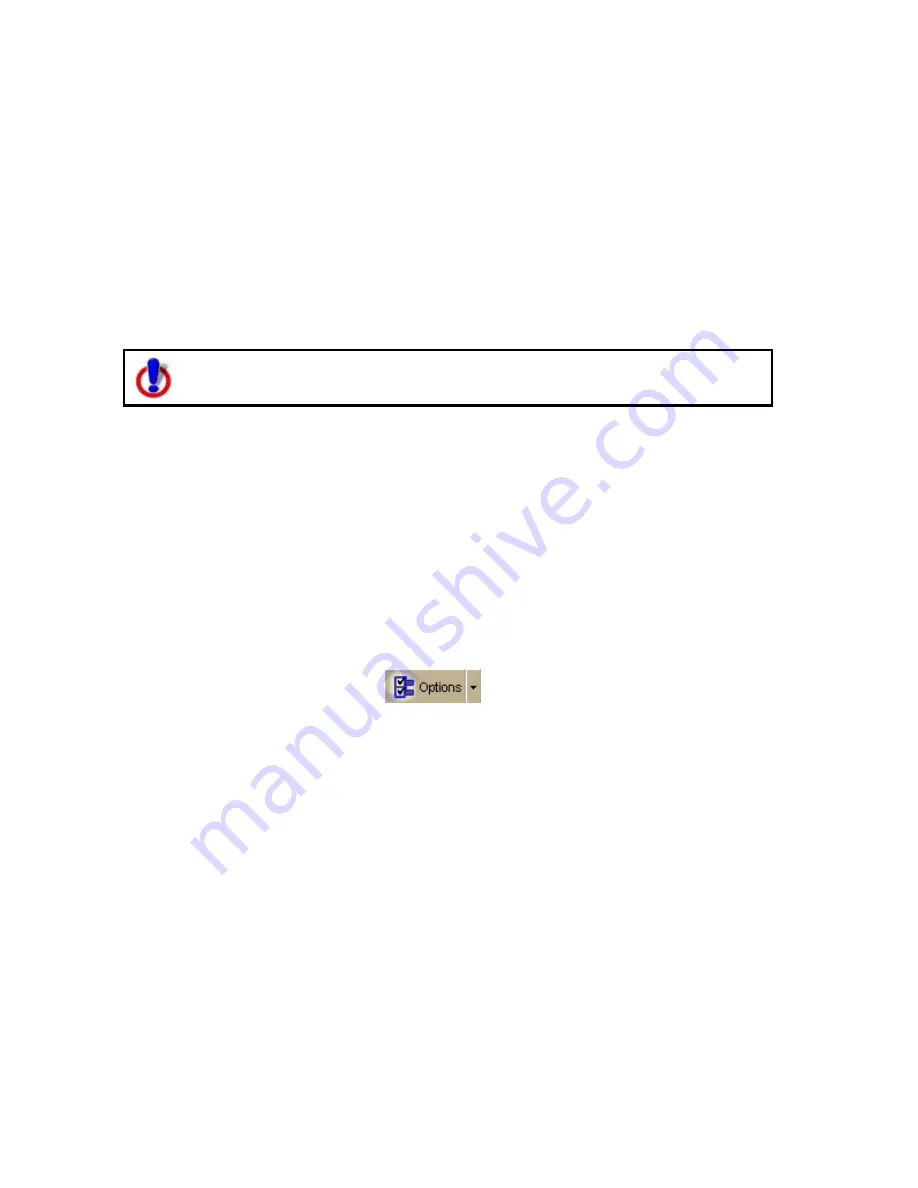
Using Voice Navigation
189
Voice Options
Voice Options Overview
Click a link to learn more about the Voice tab in the Options dialog box:
•
Training the Speech Recognition Engine
•
Speech Recognition Tips
•
Changing Voice Output
•
Voice Preferences
Training the Speech Recognition Engine
To use voice navigation, you must have a 2-D or 3-D GPS fix and a route
calculated.
You should train the speech recognition engine to provide good speech recognition
results. Before training, ensure your microphone is active and the speech recognition
feature is on. For more information, see Activating and Monitoring Speech
Recognition.
To Train the Engine to Recognize Your Speech Patterns
You should train the speech recognition engine to recognize your specific speech
patterns. This is often done by reading a predetermined piece of text supplied by the
creator of the speech recognition engine. If the engine supports multiple user
models, you can train the engine to recognize more than one speech pattern.
Use the following steps to train the speech recognition engine to recognize your
speech patterns.
1.
Click the Options button
on the toolbar.
OR
Click the arrow next to the Options toolbar button to open the menu. Then,
click Options to open the dialog box.
2.
Click the Voice Settings tab.
3.
Select the microphone you intend to use from the Microphone drop-down
list.
4.
Select your preferred user voice model from the User Profile drop-down list.
Note To create a new speech recognition profile for each of your working
environments (noisy, quiet) and users (your spouse, your child), click Speech
in the Windows Control Panel.
5.
Select your preferred speech recognition engine from the Recognizer drop-
down list.
Note Select the most recent version available in the drop-down list.
6.
Click Speech Profile Training to display the speech training wizard specific
to your speech recognition engine.
Note This feature is available only if it is supported by your speech
recognition engine.
7.
Follow the on-screen instructions.
Summary of Contents for Topo USA 8.0
Page 1: ...Topo USA 8 0 User Guide ...
Page 2: ......
Page 32: ......
Page 44: ......
Page 76: ......
Page 90: ......
Page 162: ......
Page 204: ......
Page 240: ......
Page 250: ......
Page 274: ......
Page 280: ...Topo USA User Guide 270 Z ZIP Postal Codes 36 Zone 234 Zoom Tools 10 20 Zooming In and Out 10 ...