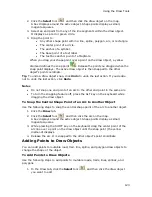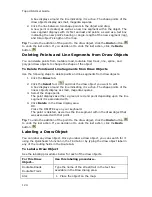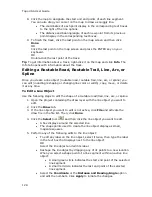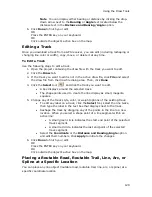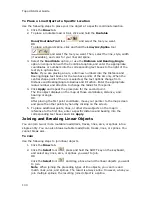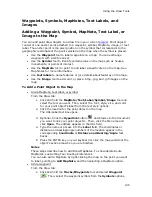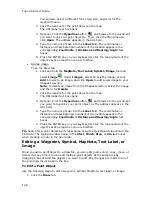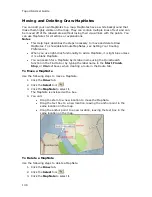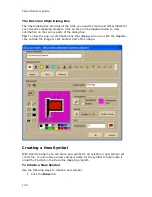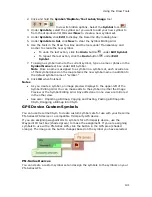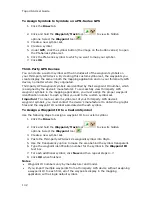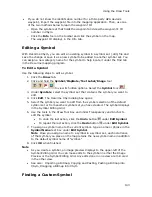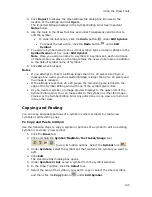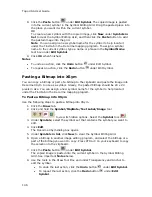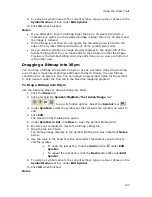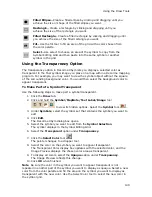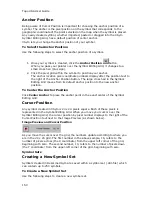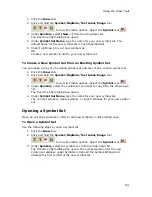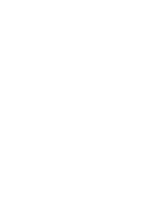Using the Draw Tools
137
2.
Click the Select tool
and then click the point object on the map twice.
3.
Type a new name or phrase in the Label field, change the name's font, style,
size, or color; select a new symbol; or click the Hyperlink button to change
the URL address.
4.
Press the ENTER key on your keyboard or click the map outside of the point
object's active area when you are finished.
Placing a Waypoint, Symbol, Text Label, or Image at a
Specific Location
You can place any point object (waypoint, symbol, text label, or image) at a specific
coordinate location.
To Place a Point Object at a Specific Location
Use the following steps to place a waypoint, symbol, text label, or image at a specific
coordinate location.
1.
Click the Draw tab.
2.
To place a waypoint, click and hold the Track/Waypoint tool
and
select the Waypoint tool
. Select the waypoint symbol from the
Symbols options. You can also select a different font, style, size and color for
the waypoint name.
OR
To place a symbol, click and hold the MapNote/Text
Label/Symbol/Image tool
and select the Symbol tool
. Select the symbol from the Symbol Selection list. You can also select
a different font, style, size and color for the symbol name.
OR
To place a text label, click and hold the MapNote/Text
Label/Symbol/Image tool and select the Text Label tool
. Select the
font, style, size, and color from the text style options. A sample of how your
text display appears to the left of the options.
OR
To place an image, click and hold the MapNote/Text
Label/Symbol/Image tool to view its hidden options. Select the Image
tool
. Under Images, select an existing image or click Add, browse to an
image, and click Open to add a new image to your Images selection.
3.
Select the Coordinate option, or use the Distance and Bearing/Angle
option in conjunction with the Coordinate option, and type the appropriate
coordinates or numbers into the corresponding text boxes to the right of the
text style options box.
4.
Click Apply. The point object displays on the map at those coordinates,
distance, and bearing or angle.
5.
If you are placing a text label, enter the text and press the ENTER key on
your keyboard or click the map outside of the text label active area when you
are finished.
Summary of Contents for Topo USA 8.0
Page 1: ...Topo USA 8 0 User Guide ...
Page 2: ......
Page 32: ......
Page 44: ......
Page 76: ......
Page 90: ......
Page 162: ......
Page 204: ......
Page 240: ......
Page 250: ......
Page 274: ......
Page 280: ...Topo USA User Guide 270 Z ZIP Postal Codes 36 Zone 234 Zoom Tools 10 20 Zooming In and Out 10 ...