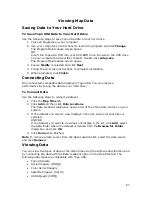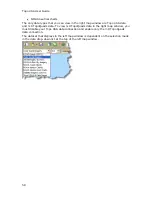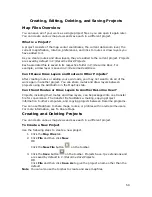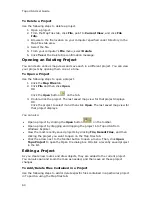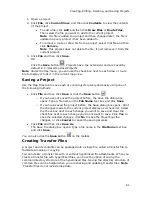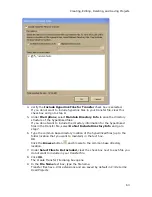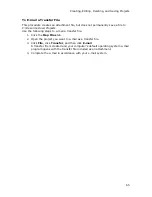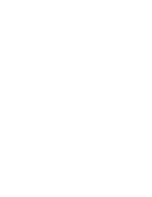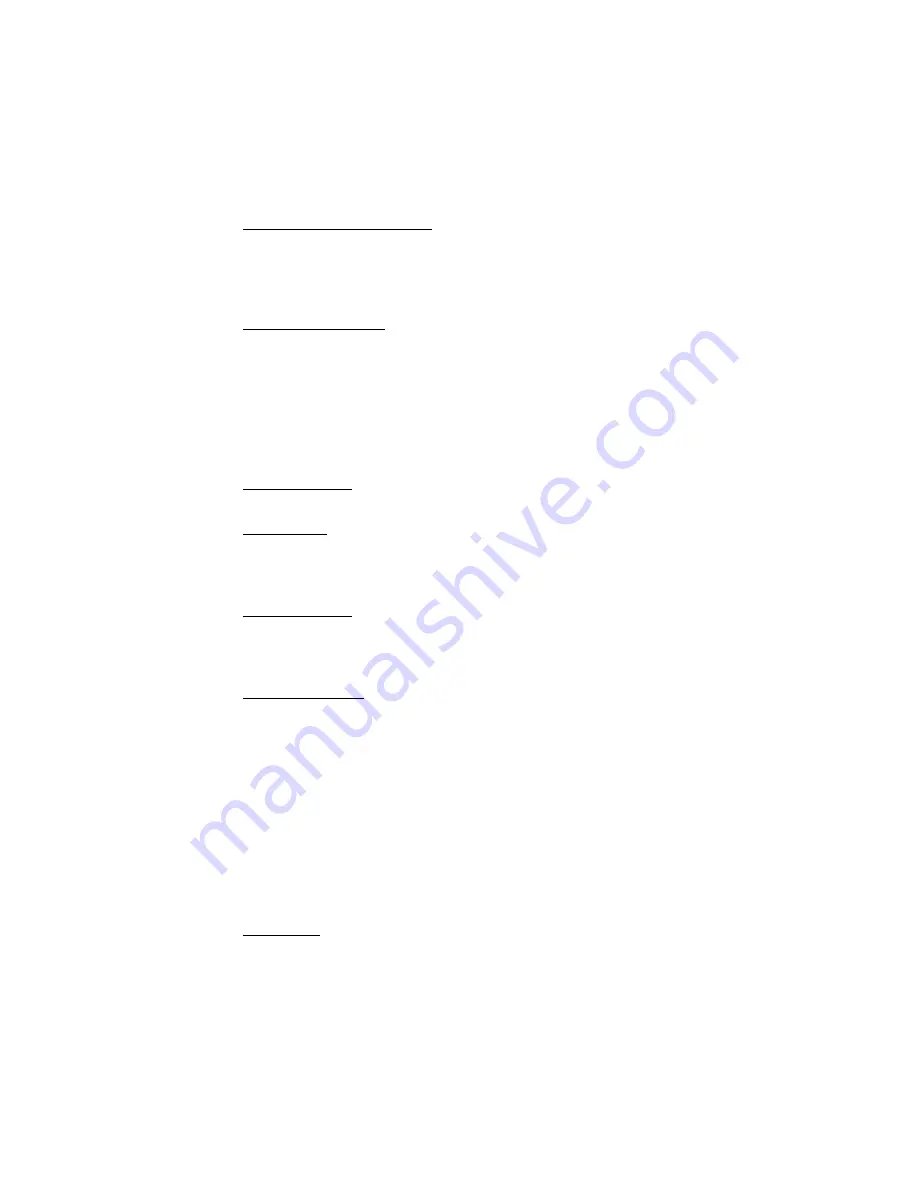
Topo USA User Guide
70
Notes
•
In all category searches, the Keywords field is optional. If the
Keywords field is left blank, all objects in the selected Within
area display in the Results list.
•
Category keywords must be at least three characters in length.
•
Area Code and Exchange
There are no Within options for Area Code and Exchange search. Use
at least a partial Area Code and Exchange to locate the covered
regions. This is not an individual phone search. The results display in a
browse list.
•
Latitude/Longitude
A single result is returned using a latitude/longitude coordinate search.
There are no Within options. Coordinates must be in one of the many
formats recognized by the program and are based on your Display
settings in the Options dialog box.
3.
From the Within drop-down list, select an option. Available choices are based
on what you selected as your Find type.
Click a Within type in the following list for more information.
•
North America
Searches for a name in North America.
•
US/Canada
Searches for ZIP/Postal Code within the United States and Canada.
Available only when ZIP/Postal Code(s) is selected as the Find
parameter.
•
City or County
Searches for the specified name within the ZIP/Postal Codes
associated with the city/county and state/province specified in the text
boxes.
•
ZIP/Postal Code
Searches for the specified name within a ZIP/Postal Code. Displays a
ZIP/Postal Code text field. A U.S. search for a ZIP+4 Code is treated
the same as a five-digit ZIP Code. A Canadian search for a 3-character
Postal Code is treated the same as a six-character Postal Code.
Searches for the specified name within a ZIP/Postal Code. Displays a
ZIP/Postal Code text field. A U.S. search for a ZIP+4 Code is treated
the same as a 5-digit ZIP Code. A Canadian search for a 3-character
Postal Code is treated the same as a 6-character Postal Code.
Searches for the specified name within a ZIP Code. Displays a ZIP
Code text field. A search for a ZIP+4 Code is treated the same as a
five-digit ZIP Code.
•
U.S. State
Searches for a name within a specific U.S. state. This option is
available only when Category or Name and/or Category is selected as
the Find parameter.
Note If you are searching within a larger state, this type of search
may take longer than others because a lot of data is being searched to
obtain a result.
Summary of Contents for Topo USA 8.0
Page 1: ...Topo USA 8 0 User Guide ...
Page 2: ......
Page 32: ......
Page 44: ......
Page 76: ......
Page 90: ......
Page 162: ......
Page 204: ......
Page 240: ......
Page 250: ......
Page 274: ......
Page 280: ...Topo USA User Guide 270 Z ZIP Postal Codes 36 Zone 234 Zoom Tools 10 20 Zooming In and Out 10 ...