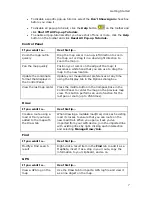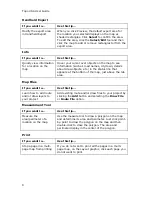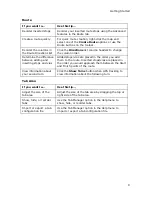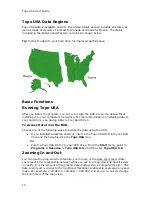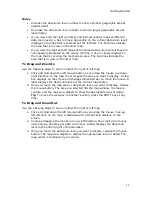Topo USA User Guide
vi
Editing/Locking Draw Files .........................................................................107
Exporting Draw Files to Text Files ...............................................................107
Exporting Track Data Files to Text Files .......................................................108
Exporting Track or Waypoint Files to GPX Files .............................................108
Importing Files to Draw Files......................................................................109
Formatting a Text File to Import as a Draw File ............................................111
Copying a Map Line to a Draw File ..............................................................112
Saving a Track as a GPS Log......................................................................113
Viewing the Contents of a Draw File ............................................................113
Copying a Draw File..................................................................................115
Changing Draw Object Types .....................................................................115
Renaming a Draw File ...............................................................................116
Creating a Direct Route from a Line Object ..................................................117
Copying a Draw Object From One Draw File to Another..................................117
Moving a Draw Object to a Different Draw File..............................................118
Using Draw Objects ..................................................................................118
Copying and Placing Draw Objects ..............................................................118
Moving Draw Objects ................................................................................119
Renaming a Draw Object...........................................................................120
Deleting Draw Objects ..............................................................................121
Snapping Draw Objects .............................................................................122
Adding Points to Draw Objects ...................................................................123
Deleting Points and Line Segments from Draw Objects ..................................124
Labeling a Draw Object .............................................................................124
Routable Roads, Trails, Tracks, Lines, Arcs , and Splines ................................125
Drawing Routable Roads or Trails on the Map ...............................................125
Drawing a Line, Arc, or Spline on the Map....................................................126
Drawing a Track on the Map ......................................................................127
Editing a Routable Road, Routable Trail, Line, Arc, or Spline ...........................128
Editing a Track.........................................................................................129
Placing a Routable Road, Routable Trail, Line, Arc, or Spline at a Specific Location
.............................................................................................................129
Joining and Breaking Linear Objects............................................................130
Sending a Track to a PN-Series GPS............................................................131
Circles, Rectangles, and Polygons ...............................................................132
Drawing a Circle, Rectangle, or Polygon on the Map ......................................132
Editing a Circle, Rectangle, or Polygon.........................................................133
Placing a Circle, Rectangle, or Polygon on the Map ........................................134
Waypoints, Symbols, MapNotes, Text Labels, and Images ..............................135
Adding a Waypoint, Symbol, MapNote, Text Label, or Image to the Map...........135
Editing a Waypoint, Symbol, MapNote, Text Label, or Image ..........................136
Placing a Waypoint, Symbol, Text Label, or Image at a Specific Location ..........137
Moving and Deleting Draw MapNotes...........................................................138
Summary of Contents for Topo USA 8.0
Page 1: ...Topo USA 8 0 User Guide ...
Page 2: ......
Page 32: ......
Page 44: ......
Page 76: ......
Page 90: ......
Page 162: ......
Page 204: ......
Page 240: ......
Page 250: ......
Page 274: ......
Page 280: ...Topo USA User Guide 270 Z ZIP Postal Codes 36 Zone 234 Zoom Tools 10 20 Zooming In and Out 10 ...