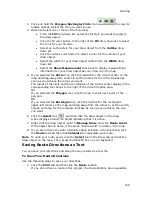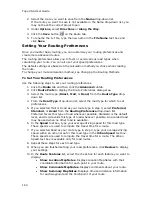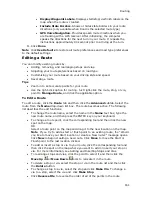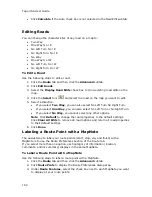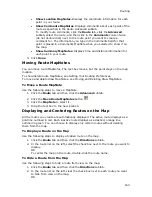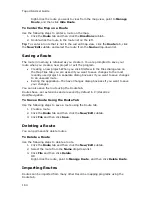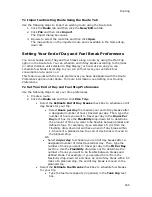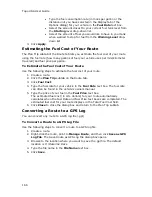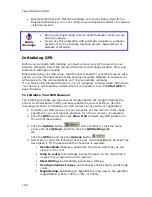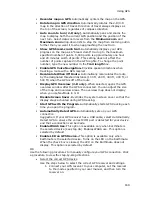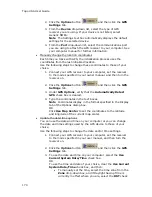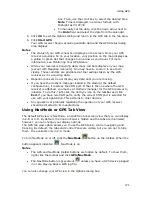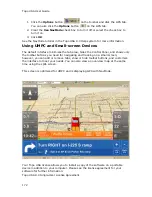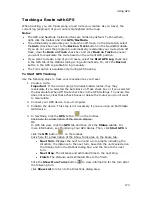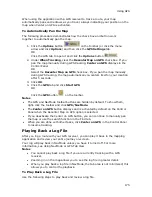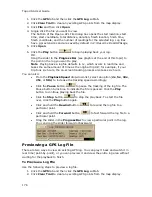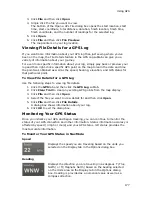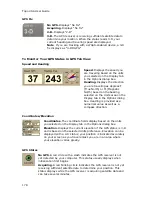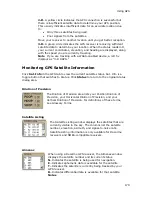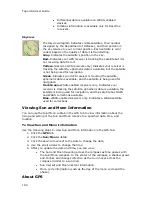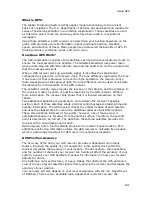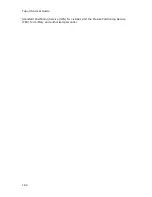Using GPS
173
Tracking a Route with GPS
When tracking, you can follow along a road route you created. As you travel, the
current leg (segment) of your route is highlighted on the map.
Notes
•
The GPS and NavMode toolbar buttons are hidden by default. To show them,
right-click the toolbar and click GPS/NavMode.
•
To automatically recalculate your route when off track, on the Route tab, select
the Auto check box next to the Back on Track button on the New/Edit subtab.
If you do not want the program to automatically recalculate your route when off
track, clear the Back on Track check box and click Back on Track whenever
you want to recalculate the route based on the current GPS position.
•
If you want to create a log of your travels, select the Start GPS Log check box
in the GPS tab of the Options dialog to log automatically. Or, click the Record
button in the GPS Log subtab to log manually.
•
The Turns option is available only during GPS tracking.
To Start GPS Tracking
Use the following steps to track your movement as you travel.
1.
Create a route.
Important If the current project includes hidden routes, they may
recalculate if you selected the Auto Back on Track check box or if you selected
the Recalculate When Off Route check box in the GPS Settings. To ensure this
does not occur, clear these check boxes or delete the routes you do not want
to recalculate.
2.
Connect your GPS device to your computer.
3.
Initialize the device. This step is not necessary if you are using an Earthmate
GPS device.
4.
In NavMode, click the GPS button
on the toolbar.
Click here for a description of the screen display.
OR
In GPS tab view, click the GPS tab and then click the Status subtab. For
more information, see Monitoring Your GPS Status. Then, click Start GPS or
click the GPS button
on the toolbar.
Click here for a description of the Show Turns area on the Route tab.
•
Next Turn–Displays the next turn and a turn graphic indicating the
direction; the distance to the next turn, based on the units selected on
the Display tab in the Options dialog box; and the time to the next
turn.
•
Next Stop–The distance and estimated time to the next stop.
•
Finish–The distance and estimated time to the finish.
Click the Show More Turns button
to view information for the turn after
the following turn.
click Show List to return to the Directions dialog area.
Summary of Contents for Topo USA 8.0
Page 1: ...Topo USA 8 0 User Guide ...
Page 2: ......
Page 32: ......
Page 44: ......
Page 76: ......
Page 90: ......
Page 162: ......
Page 204: ......
Page 240: ......
Page 250: ......
Page 274: ......
Page 280: ...Topo USA User Guide 270 Z ZIP Postal Codes 36 Zone 234 Zoom Tools 10 20 Zooming In and Out 10 ...