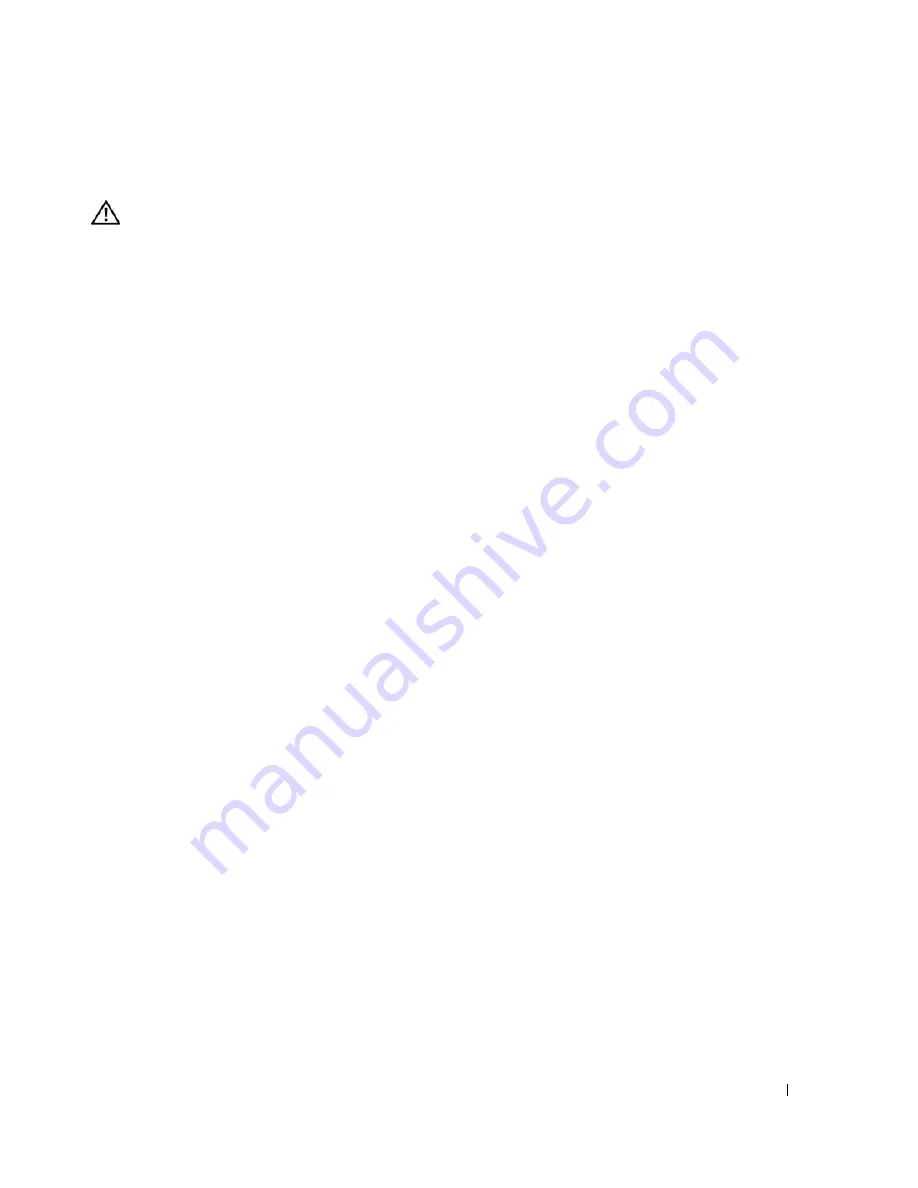
Troubleshooting
65
Power Lights
CAUTION:
Before you begin any of the procedures in this section, follow the safety instructions in the
Product
Information Guide
.
The power button light located on the front of the computer illuminates and blinks or remains solid to
indicate different states:
•
If the power light is green and the computer is not responding, see "Diagnostic Lights" on page 66.
•
If the power light is blinking green, the computer is in standby mode. Press a key on the keyboard,
move the mouse, or press the power button to resume normal operation.
•
If the power light is off, the computer is either turned off or is not receiving power.
–
Reseat the power cable into both the power connector on the back of the computer and the
electrical outlet.
–
If the computer is plugged into a power strip, ensure that the power strip is plugged into an
electrical outlet and that the power strip is turned on.
–
Bypass power protection devices, power strips, and power extension cables to verify that the
computer turns on properly.
–
Ensure that the electrical outlet is working by testing it with another device, such as a lamp.
–
Ensure that the main power cable and front panel cable are securely connected to the system
board (see "System Board Components" on page 89).
•
If the power light is blinking amber, the computer is receiving electrical power, but an internal power
problem might exist.
–
Ensure that the voltage selection switch is set to match the AC power at your location, if
applicable.
–
Ensure that the processor power cable is securely connected to the system board (see "System
Board Components" on page 89).
•
If the power light is steady amber, a device may be malfunctioning or incorrectly installed.
–
Remove and then reinstall the memory modules (see "Memory" on page 90).
–
Remove and then reinstall any cards (see "Cards" on page 94).
•
Eliminate interference. Some possible causes of interference are:
–
Power, keyboard, and mouse extension cables
–
Too many devices on a power strip
–
Multiple power strips connected to the same electrical outlet
Summary of Contents for XPS 720
Page 1: ...w w w d e l l c o m s u p p o r t d e l l c o m Dell XPS 720 Owner s Manual Model DCDO ...
Page 48: ...48 Setting Up and Using Your Computer ...
Page 50: ...50 Optimizing for Greater Performance ...
Page 52: ...52 Dell QuickSet ...
Page 84: ...84 Troubleshooting ...
Page 162: ...162 Removing and Installing Parts ...
Page 220: ...20 Index 220 Index ...
















































