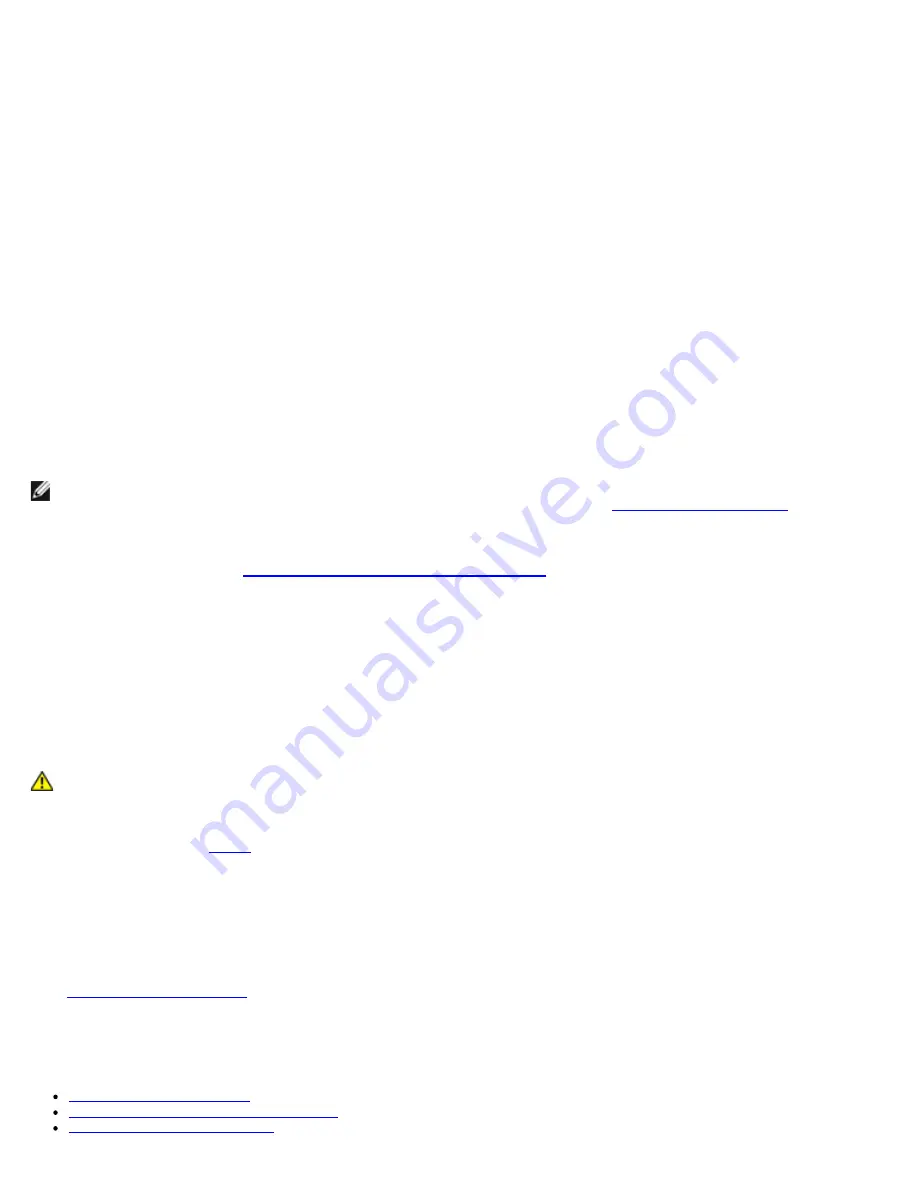
VMware Driver Installation and Configuration: QLogic QME8242 Mezzanine Card User’s Guide
file:///T|/htdocs/NETWORK/QLogic/71922/en/vmw_di.htm[9/26/2012 4:25:36 PM]
2. In the Add or Remove Programs dialog box, select the QLogic Adapter vCenter Plug-in, and then click
Change/Remove
.
3. Follow the instructions in the QLogic Adapter vCenter Plug-in installer to remove the plug-in.
Installing the Flash Utility
For ESX, before you perform a Flash update on QLogic Adapters using the QLogic Adapter vCenter Plug-in, ensure that the
qlflash utility is also installed on the ESX system.
To install the qlflash utility on ESX:
1. Unzip the
esx_qlflash.zip
file, which contains the qlflash userworld executable.
2. Copy the qlflash binary file to the
/usr/lib/vmware/bin/
directory.
3. Add executable permission for qlflash by issuing the following command:
# chmod +x qlflash
4. If it does not already exist, edit and append the
/usr/lib/vmware/bin/qlflash
entry in the
/etc/vmware/UserWorldBinaries.txt
file.
To install qlflash utility on ESXi:
For ESXi, the qlflash utility is not required, so no additional steps are necessary.
Updating the Flash
NOTE:
For ESX systems, before you perform a Flash update on QLogic Adapters using the QLogic Adapter vCenter
Plug-in, ensure that the qlflash utility is also installed. Follow the instructions in
Installing the Flash Utility
.
To update the Flash from the QLogic Adapter vCenter Plug-in:
1. Follow the instructions in
Starting the QLogic Adapter vCenter Plug-in
to start the vCenter plug-in.
2. In the left pane of the QLogic Adapter page, select the adapter, and then click the
Update Adapter Flash Image
link.
3. In the Select Flash File for Update dialog box, click
Browse
.
4. In the Choose File to Upload dialog box, select the
.bin
Flash file from the extracted Flash kit package that is
compatible with your adapter, and then click
Open
.
5. In the Select Flash File for Update dialog box, click
Send
.
6. Verify the current Flash version and file version, and then click
OK
to continue the update.
7. When asked “Do you want to reset the adapter to activate the firmware immediately after successful update?,” click
OK
if you want the new firmware to take effect immediately. Or, click
Cancel
to have the new firmware take effect
after the next system reboot.
8. Wait for the Flash update process to complete. Processing time depends on the network connection and the system
configuration. Do not interrupt the update process.
CAUTION: The Flash update may take up to ten minutes to complete. Do not cancel the task or reboot the
server during this time. Doing so may corrupt the firmware on the adapter.
9. In the Flash update successful completion message box, click
OK
.
10. If you clicked
OK
in
step 7
, you can click
Refresh
to verify the new firmware version. Otherwise, you must reboot the
system for the new firmware to take effect.
Using the vCenter Plug-in on a Tomcat Server
VMware requires that all vCenter plug-ins are web-based applications hosted on a Tomcat Server, which can be downloaded
and installed on Linux and Windows systems. Here's a link to Tomcat:
http://tomcat.apache.org/
The QLogic vCenter Plug-in supports Tomcat 5, 6, and 7. The installer dynamically detects the Tomcat version and installs
accordingly.
This section provides the following procedures for using the vCenter Plug-in on a Tomcat Server:
Installing Tomcat on Linux
Starting and Stopping Tomcat on Linux
Installing Tomcat on Windows
















































