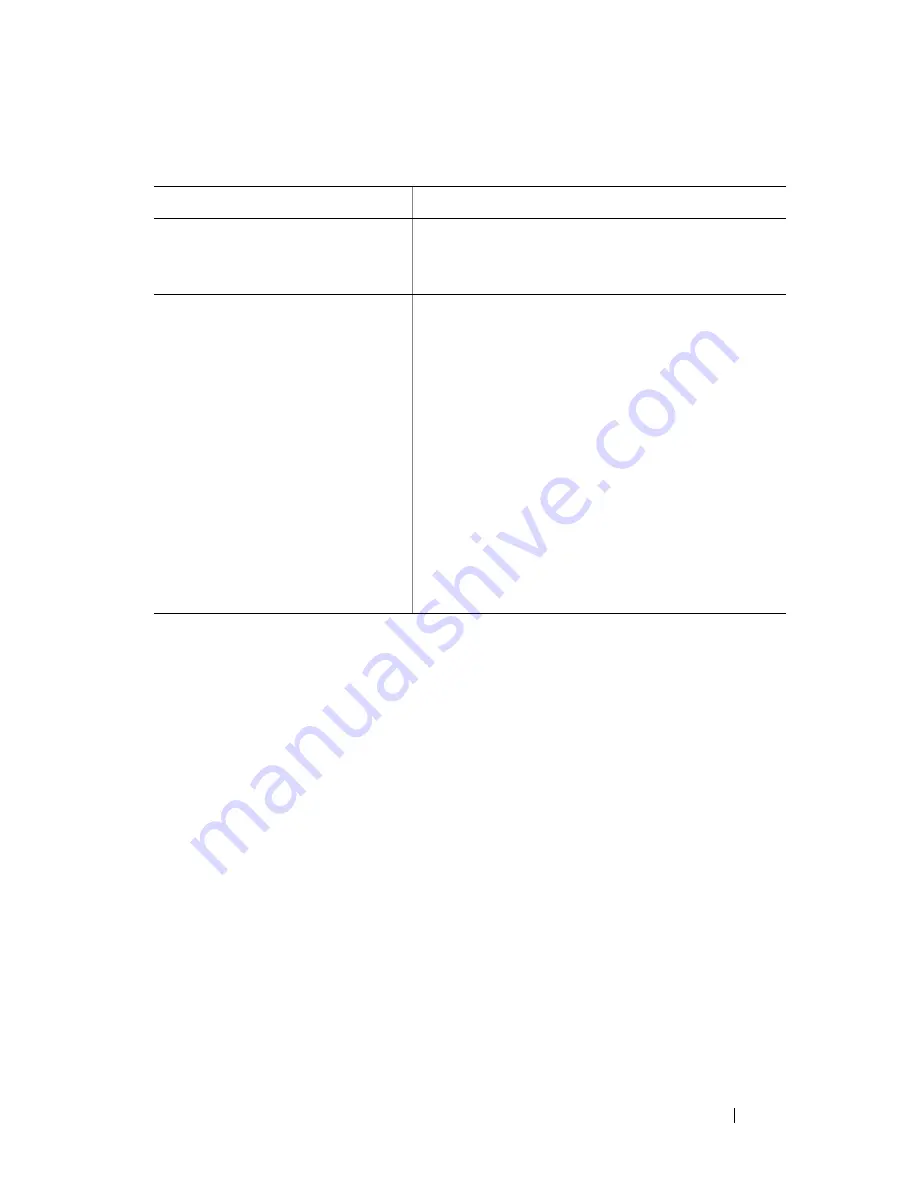
Installing System Components
129
Memory Sparing Support
Memory sparing is supported in single- or dual-processor systems that have one
of the fully populated memory configurations shown in Table 3-1.
The memory
sparing feature must be enabled in the
Memory Information
screen of the
System Setup program. See "Entering the System Setup Program
" on page 43
.
To use memory sparing, you must disable node interleaving.
Memory sparing is applied independently to the two groups of DIMMs on the
same sides of the processor sockets. To support memory sparing, all DIMM
sockets within a DIMM group must be populated.
When enabled, memory sparing allocates and reserves ranks of memory from
the installed DIMMs to act as spare memory in the event of a memory
channel failure. A memory channel uses paired DIMMs; for memory sparing
to work, DIMMs must be paired as spares also.
Memory sparing allocates only the first rank of memory of a DIMM. For a
single-rank DIMM, the entire capacity of the DIMM must be allocated for
sparing along with the adjacent single-rank DIMM to spare a memory
Table 3-1.
Memory Configurations
Total System Memory
DIMM Socket
Single-
Processor
System
Dual-Processor
System
DIMM A1/
DIMM B1
DIMM A2/
DIMM B2
DIMM A3/
DIMM B3
DIMM A4/
DIMM B4
1 GB
2 GB
512 MB
512 MB
2 GB
4 GB
512 MB
512 MB
512 MB
512 MB
2 GB
4 GB
1 GB
1 GB
4 GB
8 GB
1 GB
1 GB
1 GB
1 GB
4 GB
8 GB
2 GB
2 GB
6 GB
12 GB
2 GB
2 GB
1 GB
1 GB
8 GB
16 GB
2 GB
2 GB
2 GB
2 GB
8 GB
16 GB
4 GB
4 GB
12 GB
24 GB
4 GB
4 GB
2 GB
2 GB
16 GB
32 GB
4 GB
4 GB
4 GB
4 GB
Summary of Contents for PowerEdge T605
Page 10: ...10 Contents Glossary 207 Index 223 ...
Page 42: ...42 About Your System ...
Page 62: ...62 Using the System Setup Program ...
Page 191: ...Troubleshooting Your System 191 ...
Page 192: ...192 Troubleshooting Your System ...
Page 204: ...204 Jumpers and Connectors ...
Page 206: ...206 Getting Help ...
Page 222: ...222 Glossary ...
Page 229: ...Index 229 ...
Page 230: ...230 Index ...
















































