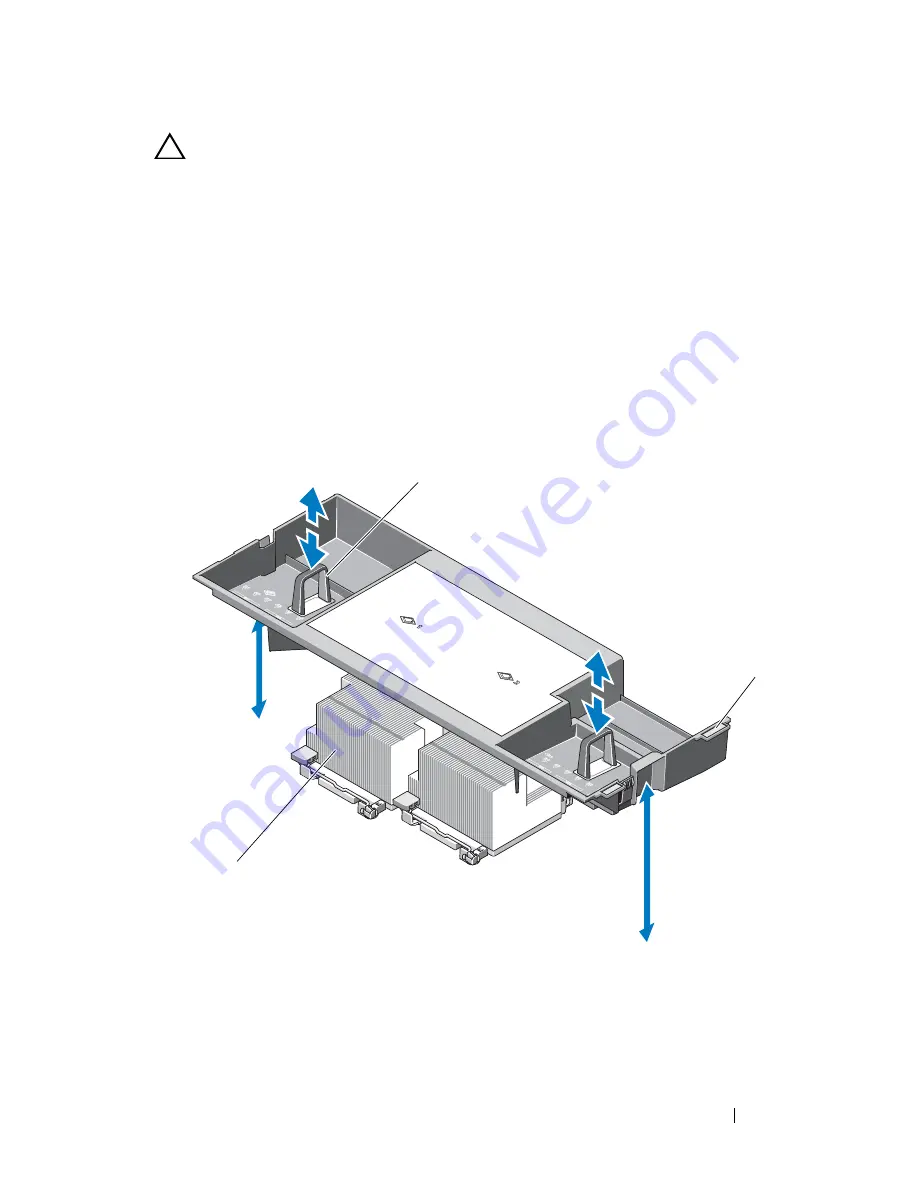
Installing System Components
99
CAUTION:
Never operate your system with the cooling shroud removed.
Overheating of the system can develop quickly resulting in a shutdown of the
system and the loss of data.
Removing the Cooling Shroud
1
Turn off the system, including any attached peripherals, and disconnect
the system from the electrical outlet.
2
Open the system. See "Opening the System."
3
Use the lift handles on the cooling shroud to lift the shroud out of the
system. See Figure 3-12.
Figure 3-12.
Removing and Installing the Cooling Shroud
1
lift handles
2
alignment tabs
3
processors
1
2
3
Summary of Contents for POWEREDGE R710
Page 1: ...Dell PowerEdge R710 Systems Hardware Owner s Manual ...
Page 152: ...152 Installing System Components ...
Page 172: ...172 Troubleshooting Your System ...
Page 190: ...190 Getting Help ...
Page 200: ...200 Glossary ...
Page 208: ...208 Index ...
















































