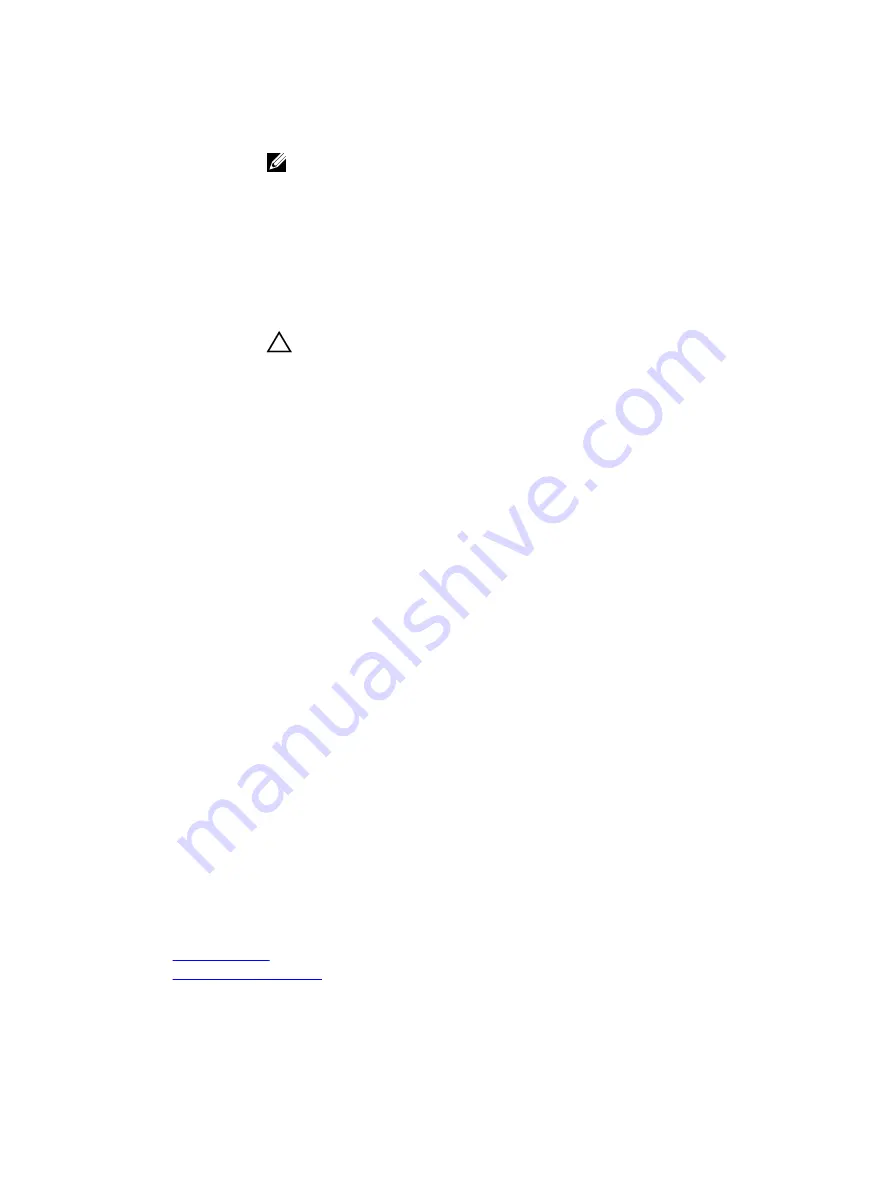
Option
Description
TPM Security
NOTE: The TPM menu is available only when the TPM module is installed.
Enables you to control the reporting mode of the TPM. The
TPM Security
option is
set to
Off
by default. You can only modify the TPM Status, TPM Activation, and Intel
TXT fields if the
TPM Status
field is set to either
On with Pre-boot Measurements
or
On without Pre-boot Measurements
.
TPM Information
Changes the operational state of the TPM. This option is set to
No Change
by
default.
TPM Status
Specifies the TPM status.
TPM Command
CAUTION: Clearing the TPM results in the loss of all keys in the TPM. The
loss of TPM keys may affect booting to the operating system.
Clears all the contents of the TPM. The
TPM Clear
option is set to
No
by default.
Intel TXT
Enables or disables the Intel Trusted Execution Technology (TXT) option. To enable
the
Intel TXT
option, virtualization technology and TPM Security must be enabled
with Pre-boot measurements. This option is set to
Off
by default.
Power Button
Enables or disables the power button on the front of the system. This option is set
to
Enabled
by default.
NMI Button
Enables or disables the NMI button on the front of the system. This option is set to
Disabled
by default.
AC Power
Recovery
Sets how the system behaves after AC power is restored to the system. This option
is set to
Last
by default.
AC Power
Recovery Delay
Sets the time delay for the system to power up after AC power is restored to the
system. This option is set to
Immediate
by default.
User Defined
Delay (60s to
240s)
Sets the
User Defined Delay
option when the
User Defined
option for
AC Power
Recovery Delay
is selected.
UEFI Variable
Access
Provides varying degrees of securing UEFI variables. When set to
Standard
(the
default), UEFI variables are accessible in the operating system per the UEFI
specification. When set to
Controlled
, selected UEFI variables are protected in the
environment and new UEFI boot entries are forced to be at the end of the current
boot order.
Secure Boot
Enables Secure Boot, where the BIOS authenticates each pre-boot image by using
the certificates in the Secure Boot Policy. Secure Boot is disabled by default.
Secure Boot
Policy
When Secure Boot policy is set to
Standard
, the BIOS uses the system
manufacturer’s key and certificates to authenticate pre-boot images. When Secure
Boot policy is set to
Custom
, the BIOS uses the user-defined key and certificates.
Secure Boot policy is set to
Standard
by default.
Secure Boot
Policy Summary
Specifies the list of certificates and hashes that secure boot uses to authenticate
images.
Related Links
System Security
Viewing System Security
39
















































