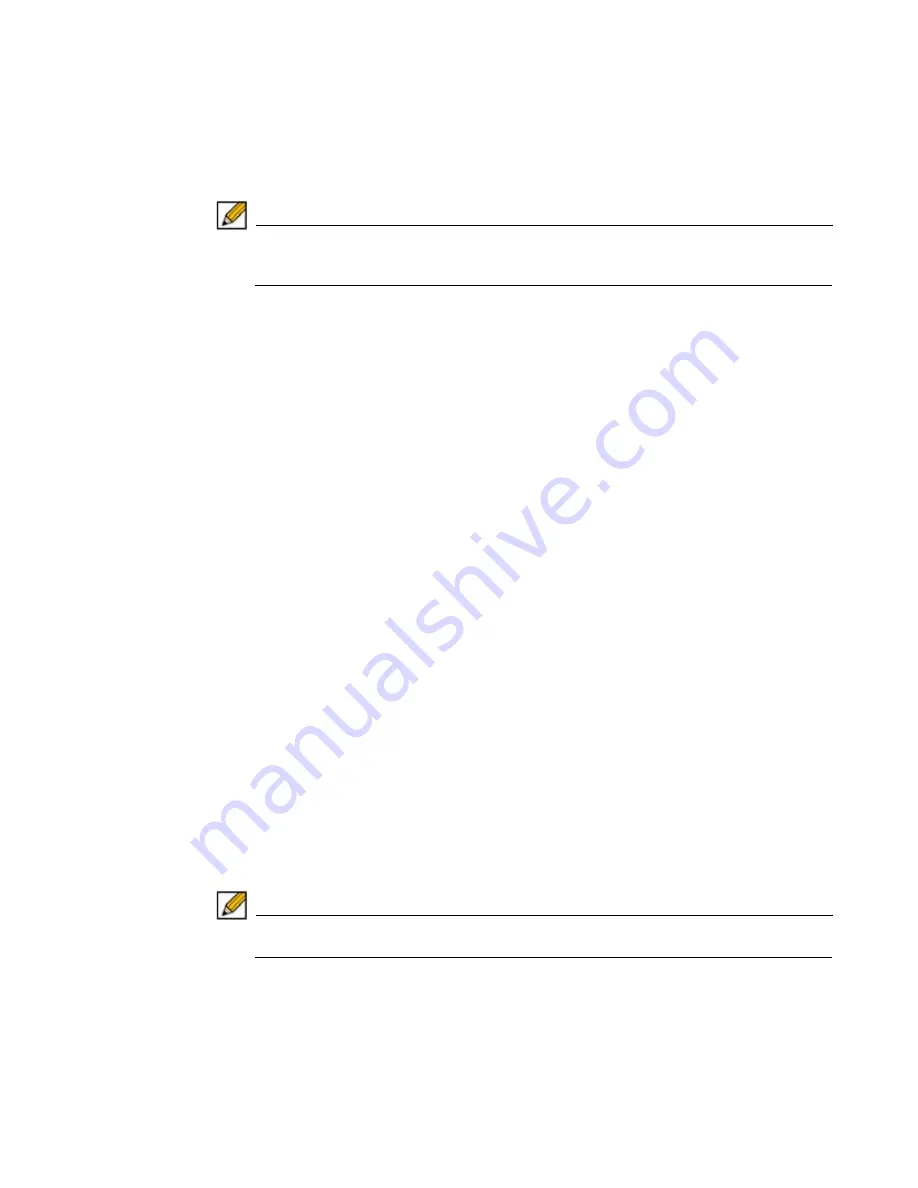
Users
Configuration | 313
Step 6
To require the use of one-time passwords for the specified user to log into the appliance, select
the
Require one-time passwords
check box.
Step 7
Enter the user’s email address into the
E-mail address
field to override any address provided
by the domain. For more information about one-time passwords, see the
“One Time Password
Overview” section on page 46
.
Note
To configure email to external domains (for example, SMS addresses or external
webmail addresses), you need to configure the SMTP server to allow relaying
between the SRA appliance and that domain.
Step 8
To apply the policy you selected to a source IP address, select an access policy (
Allow
or
Deny
) in the
Login From Defined Addresses
drop-down list under
Login Policies by Source
IP Address
, and then click
Add
under the list box. The
Define Address
window is displayed.
Step 9
In the
Define Address
window, select one of the source address type options from the
Source
Address Type
drop-down list.
•
IP Address
- Enables you to select a specific IP address.
•
IP Network
- Enables you to select a range of IP addresses. If you select this option, a
Network Address
field and
Subnet Mask
field appear in the
Define Address
window.
•
IPv6 Address
- This enables you to select a specific IPv6 address.
•
IPv6 Network
- This enables you to select a range of IPv6 addresses. If you select this
option, a
IPv6 Network
field and
Prefix
field appear in the
Define Address
window.
Step 10
Provide appropriate IP address(es) for the source address type you selected.
•
IP Address
- Type a single IP address in the
IP Address
field.
•
IP Network
- Type an IP address in the
Network Address
field and then supply a subnet
mask value that specifies a range of addresses in the
Subnet Mask
field.
•
IPv6 Address
- Type an IPv6 address, such as
2007::1:2:3:4
.
•
IPv6 Network
- Type the IPv6 network address into the
IPv6 Network
field, in the form
2007:1:2::
. Type a prefix into the
Prefix
field, such as
64
.
Step 11
Click
Add
. The address or address range is displayed in the
Defined Addresses
list in the
Edit
User Settings
window. As an example, if you selected a range of addresses with 10.202.4.32
as the network address and 255.255.255.240 (28 bits) as the subnet mask value, the Defined
Addresses list displays 10.202.4.32–10.202.4.47. In this case, 10.202.4.47 would be the
broadcast address. Whatever login policy you selected will now be applied to addresses in this
range.
Step 12
To apply the policy you selected to a client browser, select an access policy (
Allow
or
Deny
) in
the
Login From Defined Browsers
drop-down list under
Login Policies by Client Browser
,
and then click
Add
under the list. The
Define Browser
window is displayed.
Step 13
In the
Define Browser
window, type a browser definition in the
Client Browser
field and then
click
Add
. The browser name appears in the
Defined Browsers
list.
Note
The browser definition for Firefox, Internet Explorer and Netscape is:
javascript:document:writeln(navigator.userAgent)
Step 14
Click
Accept
. The new login policy is saved.
Summary of Contents for PowerEdge 4200 Series
Page 1: ... 1 SRA 6 0 Administrator s Guide ...
Page 10: ...10 SRA 6 0 Administrator s Guide ...
Page 128: ...128 SRA 6 0 Administrator s Guide ...
Page 176: ...176 SRA 6 0 Administrator s Guide ...
Page 190: ...190 SRA 6 0 Administrator s Guide ...
Page 212: ...212 SRA 6 0 Administrator s Guide ...
Page 228: ...228 SRA 6 0 Administrator s Guide ...
Page 342: ...342 SRA 6 0 Administrator s Guide ...
Page 356: ...356 SRA 6 0 Administrator s Guide ...
Page 358: ...358 SRA 6 0 Administrator s Guide ...
Page 392: ...392 SRA 6 0 Administrator s Guide ...
Page 416: ...416 SRA 6 0 Administrator s Guide ...
Page 426: ...426 SRA 6 0 Administrator s Guide ...
Page 436: ...436 SRA 6 0 Administrator s Guide ...
Page 438: ...438 SRA 6 0 Administrator s Guide ...
Page 439: ... 439 ...
Page 440: ......






























