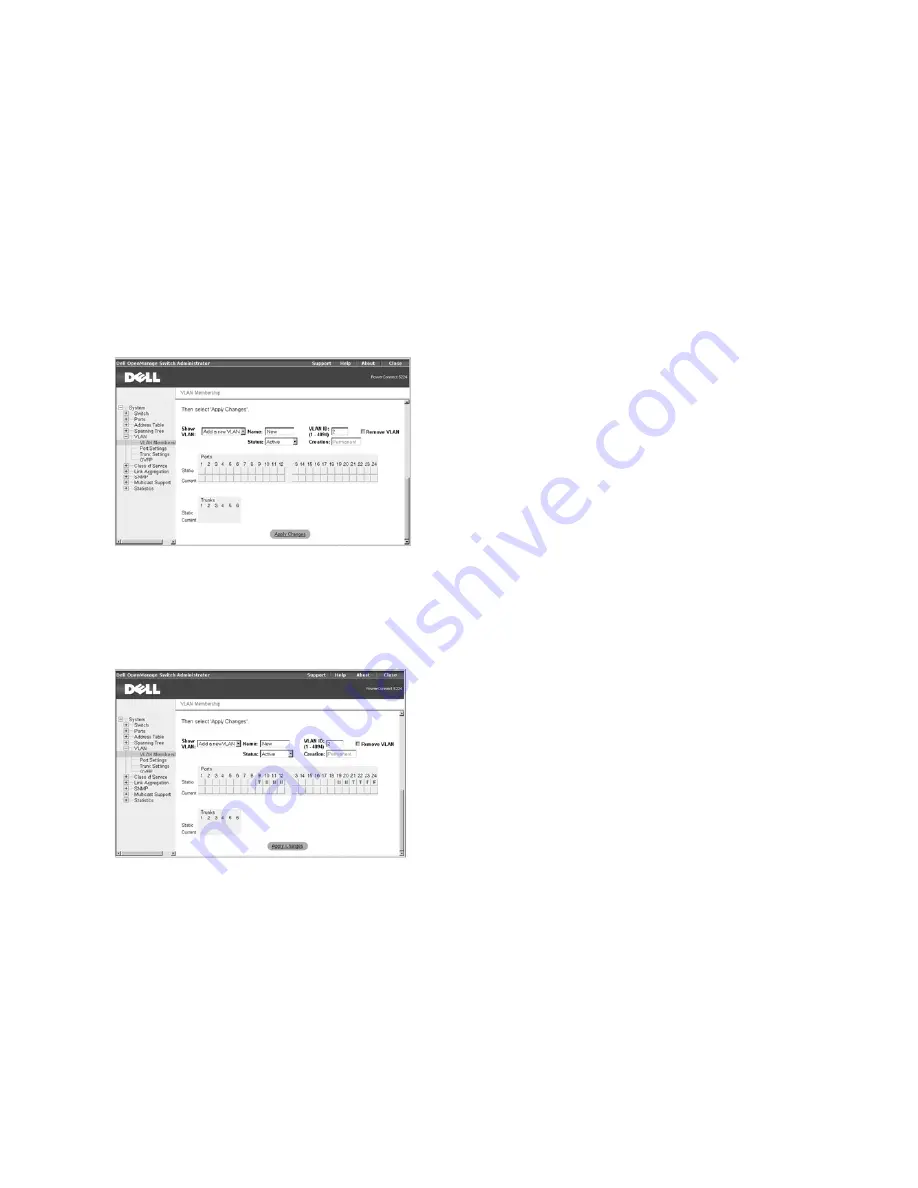
VLAN Examples
The following four examples demonstrate typical web-interface VLAN configurations for the switch.
l
Example 1 demonstrates a simple two-group VLAN setup.
l
Example 2 demonstrates a more elaborate setup, illustrating all possible scenarios for a comprehensive understanding of tagged VLANs.
l
Examples 3 and 4 show how GVRP can be used to automatically propagate VLANs across a network.
Example 1
Example 1 illustrates a simple two-group VLAN setup.
1.
In the
VLAN Membership
page, select
Add a new VLAN
from the
Show VLAN
drop-down menu.
2.
In the
Name
box, type
New
to represent the new VLAN.
3.
In the
VLAN ID
box, type
2
for the new VLAN.
4.
Click
Apply Changes
to create the new VLAN.
5.
Select VLAN
2
from the
Show VLAN
drop-down menu.
Because there are no ports in the new VLAN, all the port and trunk toggle buttons are blank.
6.
Click the toggle buttons in the
Static
row under the port/trunk numbers to select the desired port members of the new VLAN.
7.
Click
Apply Changes
to confirm the settings.
8.
To allow untagged packets to participate in the new VLAN, change the Port VLAN IDs for the relevant ports in the
Port Settings
page.
9.
Click
Apply Changes
to save any changes. Click
Refresh
if you don't want to save the changes.






























