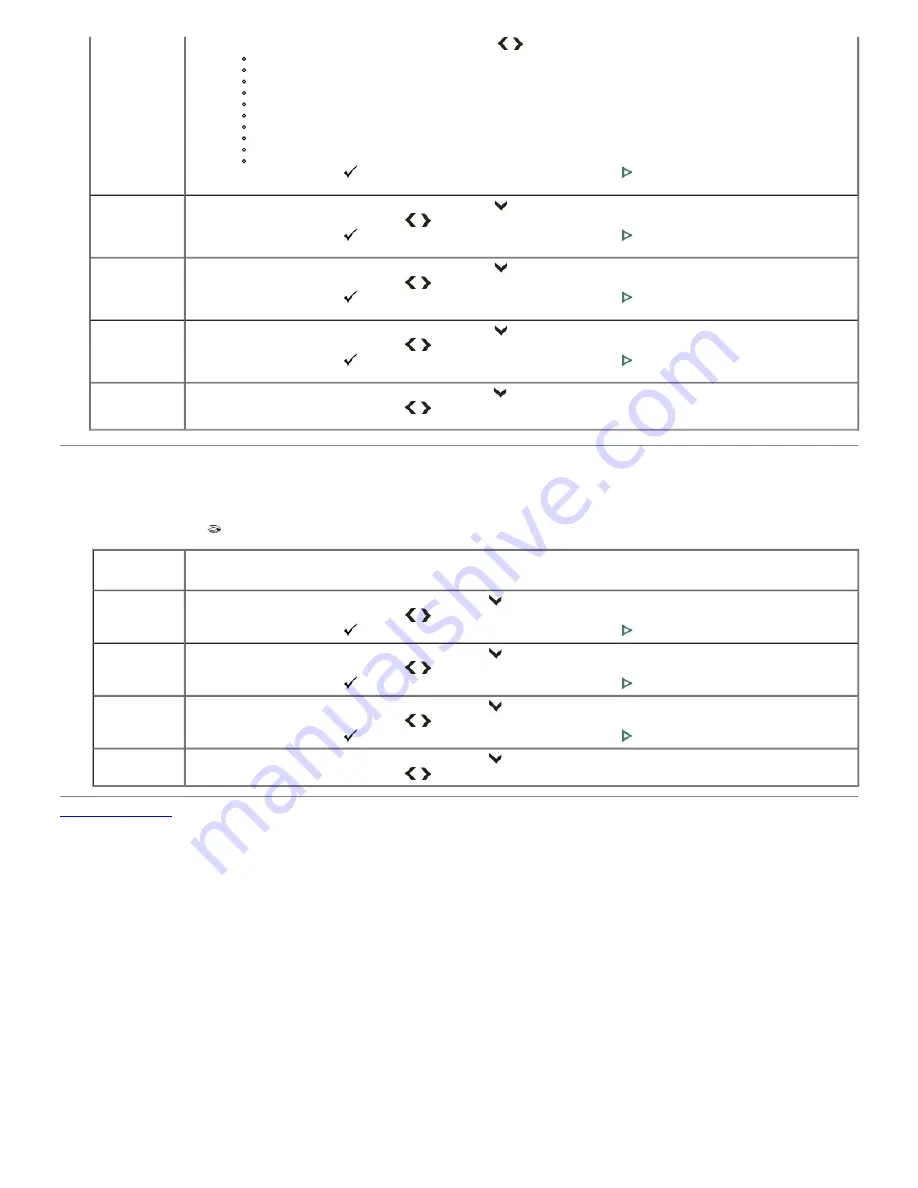
Layout
1. From the
Layout
, press the left or right
Arrow
button
to scroll to Photo layout:
Index
2x2 Poster
3x3 Poster
4x4 Poster
Borderless (default)
Bordered
2 per Page
3 per Page
4 per Page
9 per Page
2. Press the
Select
button
to set and continue setting options, or
Start
button
.
Quantity
1. From the
Photo
Menu
, press the down
Arrow
button
to scroll to Quantity.
2. Press the left or right
Arrow
button
to change the number (1-99).
3. Press the
Select
button
to set and continue setting options, or
Start
button
.
Color
1. From the
Photo
Menu
, press the down
Arrow
button
to scroll to Color.
2. Press the left or right
Arrow
button
to change the color (Black and White/Color).
3. Press the
Select
button
to set and continue setting options, or
Start
button
.
Quality
1. From the
Photo
Menu
,
press the down
Arrow
button
to scroll to Quality.
2. Press the left or right
Arrow
button
to change the photo quality (Draft/Normal/Best).
3. Press the
Select
button
to set and continue setting options, or
Start
button
.
Save settings
1. From the
Photo Menu,
press the down
Arrow
button
to scroll to Save Settings.
2. Press the left or right
Arrow
button
to set save photo settings to Yes or No.
Scan Mode
To view or change the
Scan Mode
menu settings:
1. Press the
Scan
button
on the printer's operator panel.
Scan Menu
Item
Settings
Scan what
1. From the
Scan
Menu
, press the down
Arrow
button
to scroll to Scan what.
2. Press the left or right
Arrow
button
to select Document
/
Photo.
3. Press the
Select
button
to set and continue setting options, or
Start
button
.
Scan to
1. From the
Scan
Menu
, press the down
Arrow
button
to scroll to Scan to.
2. Press the left or right
Arrow
button
to select PC-USB
/
Memory Card/Wifi-host.
3. Press the
Select
button
to set and continue setting options, or
Start
button
.
Scan destination
1. From the
Scan
Menu
, press the down
Arrow
button
to scroll to Scan destination.
2. Press the left or right
Arrow
button
to select the
File
.
3. Press the
Select
button
to set and continue setting options, or
Start
button
.
Save settings
1. From the
Scan
Menu
, press the down
Arrow
button
to scroll to Save Settings.
2. Press the left or right
Arrow
button
to set save scan settings to Yes or No.
Back to Contents Page
Summary of Contents for P703w - Photo All-in-One Printer Color Inkjet
Page 22: ...18 Select your printer and click Next 19 Click Finish to complete the installation ...
Page 23: ...Back to Contents Page ...
Page 41: ...3 Close the top cover Back to Contents Page ...
Page 77: ...5 Click Copy tab 6 Select Draft Normal or Best 7 Click OK or Apply Copy Options ...
Page 104: ...Back to Contents Page ...
















































