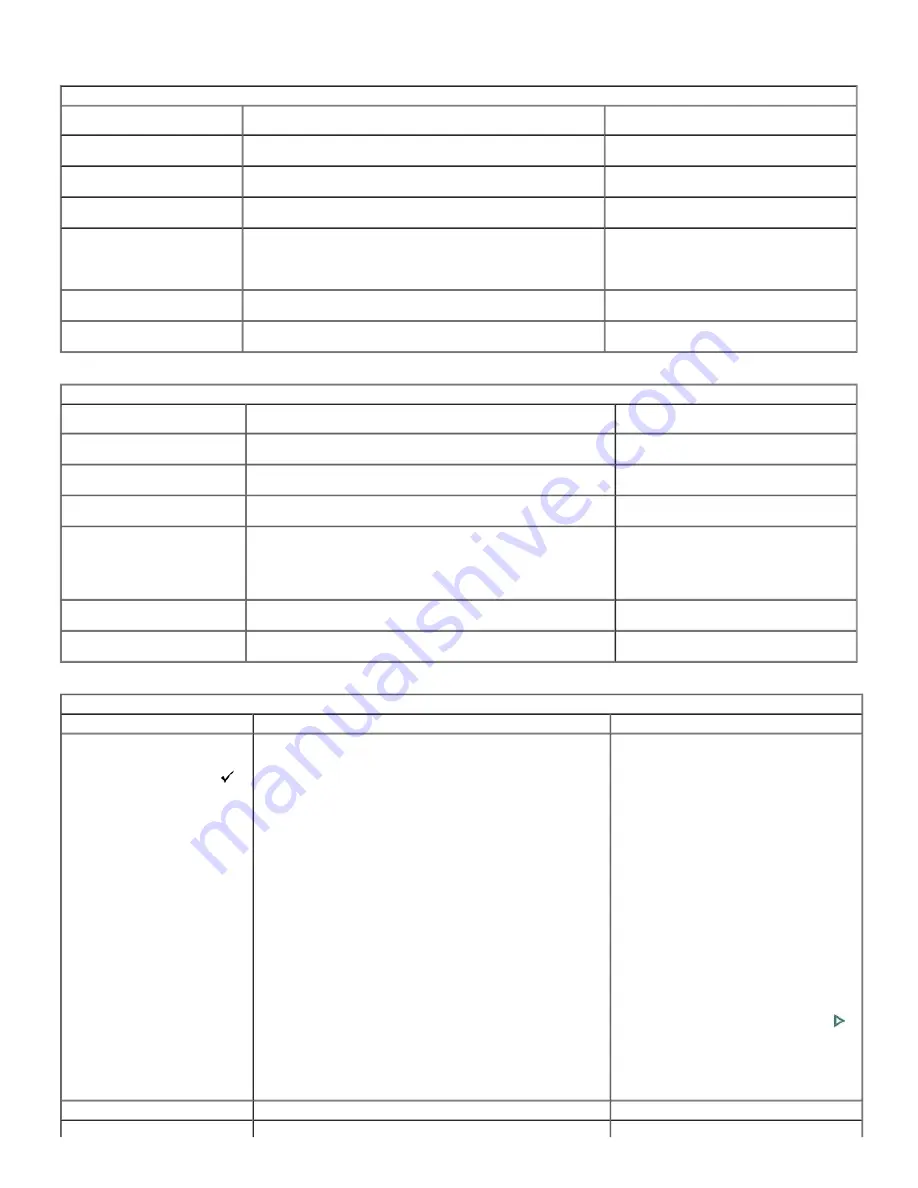
Error Messages
Color Ink Messages
Message
Cause
Action/Solution
Color ink cartridge is low.
Ink remaining in color tank is less than 15 percent.
Color ink cartridge needs to be replaced soon.
Order for the color ink cartridge.
Color ink cartridge needs
replacing.
The color ink cartridge has reached its end of life and needs to be
replaced.
Install a new Dell approved color ink cartridge
for best results.
Color ink cartridge not recognized. Color ink cartridge has an Invalid Manufacturer Code.
Install a new Dell approved color ink cartridge
for best results.
New updates are available to
optimize your print quality.
Better performance can be achieved with the currently installed ink
cartridges, if a firmware upgrade is performed.
Upgrade your printer's firmware for best results.
NOTE:
Use the
Dell Imaging Toolbox
to
upgrade.
Color ink cartridge is not inserted
properly.
An improper electrical connection to the ink cartridge was detected.
Reinstall the color ink cartridge.
Color ink cartridge is not installed. Color ink cartridge is not installed or an incorrect or damaged ink
cartridge is installed.
Install a new Dell approved color ink cartridge
for best results.
Black Ink Messages
Message
Cause
Action/Solution
Black ink cartridge is low.
Ink remaining in black tank is less than 15 percent.
Black ink cartridge needs to be replaced soon.
Order for the Ink cartridge.
Black ink cartridge needs replacing. The black ink cartridge has reached its end of life and needs to be
replaced.
Install a new Dell approved black ink cartridge
for best results.
Black ink cartridge not recognized.
Black ink cartridge has an Invalid Manufacturer Code.
Install a new Dell approved black ink cartridge
for best results.
New updates are available to
optimize your print quality.
Better performance can be achieved with the currently installed ink
cartridges, if a firmware upgrade is performed.
Upgrade your printer's firmware for best
results.
NOTE:
Use the
Dell Imaging Toolbox
to
upgrade.
Black ink cartridge is not inserted
properly.
An improper electrical connection to the ink cartridge was detected.
Reinstall the black ink cartridge.
Black ink cartridge is not installed.
Black ink cartridge is not installed or an incorrect or damaged ink
cartridge is installed.
Install a new Dell approved black ink cartridge
for best results.
Paper Messages
Message
Cause
Action/Solution
Paper jam
1. Clear the paper jam.
2. Press the
Select
button
on
the printer.
The printer has detected an error condition that indicates the paper
may be jammed in the printer or failed to feed from the input tray.
NOTE:
For best result, use only Dell ink
cartridges & paper for your printer.
1. Disengage the photo paper tray, if
engaged.
2. Turn off your printer for 5 seconds, and
then turn it back on.
3. Any paper stuck in the printer should
automatically eject.
4. If the paper does not automatically eject,
disconnect the power from the printer and
carefully remove any paper stuck in the
printer including paper pieces.
NOTE:
Remove the jammed papers from the
Rear access door.
5. Remove the paper supply from the paper
tray. Carefully fan the paper to keep the
sheets from sticking together.
6. Reload the paper tray. Do not overfill.
7. Reconnect the power to the printer.
8. Re-engage the photo paper tray, if
desired, then press the
Start
button
to resume printing for a computer print
job. You have to start a local print job
over.
9. If the problem persists, call Dell service
for assistance.
Paper is loaded incorrectly.
Photo paper was loaded upside down.
Load photo paper print-side down.
Print carriage jam.
For some reason, most likely a paper jam, the carriage cannot travel
Clear the jammed paper and press
Select
Summary of Contents for P703w - Photo All-in-One Printer Color Inkjet
Page 22: ...18 Select your printer and click Next 19 Click Finish to complete the installation ...
Page 23: ...Back to Contents Page ...
Page 41: ...3 Close the top cover Back to Contents Page ...
Page 77: ...5 Click Copy tab 6 Select Draft Normal or Best 7 Click OK or Apply Copy Options ...
Page 104: ...Back to Contents Page ...
















































