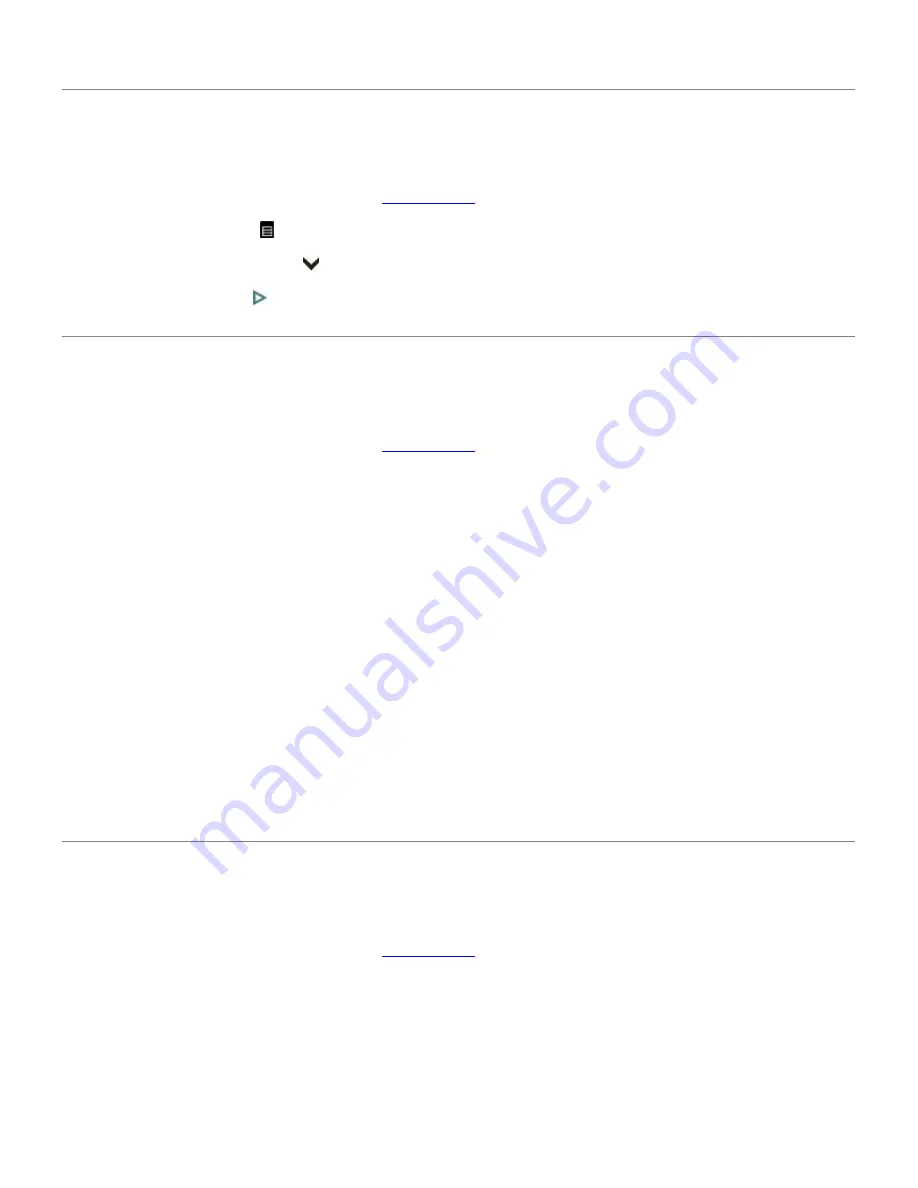
7. Complete the four steps on the proofsheet with the memory card, storage device, or camera connected.
Printing a Demo Sheet
1. Turn on your printer.
2. Load the paper. For more information, see
Loading Paper
.
3. Press the
Menu
button
to display all the menu items.
4. Press the down
Arrow
button
to scroll to Print Demo Sheet.
5. Press the Start button
.
Printing More Than One Page on a Sheet of Paper
1. Turn on your computer and printer, and ensure that they are connected.
2. Load the paper. For more information, see
Loading Paper
.
3. With your document open, click
File
®
.
The
Print dialog
box opens.
4. Click
Preferences
,
Properties
,
Options
, or
Setup
(depending on the program or operating system).
The
Printing Preferences
dialog box opens.
5. From the layout tab, select
Multi-page
.
6. From the
Pages per sheet
drop-down list, select the number of pages you want to print on one sheet.
7. Select the
Print with frame
check box, if you want to print borders around each page.
8. From the
Pages order
drop-down list, select the order of the pages in which you want the pages to be printed.
9. When you finish customizing your settings, click
OK
.
The
Printing Preferences
dialog box closes.
10. Click
.
Printing a Poster
1. Turn on your computer and printer, and ensure that they are connected.
2. Load the paper. For more information, see
Loading Paper
.
3. With your document open, click
File
®
.
The
Print dialog
box opens.
4. Click
Preferences
,
Properties
,
Options
, or
Setup
(depending on the program or operating system).
The
Printing Preferences
dialog box opens.
5. From the layout tab, select
Poster
.
Summary of Contents for P703w - Photo All-in-One Printer Color Inkjet
Page 22: ...18 Select your printer and click Next 19 Click Finish to complete the installation ...
Page 23: ...Back to Contents Page ...
Page 41: ...3 Close the top cover Back to Contents Page ...
Page 77: ...5 Click Copy tab 6 Select Draft Normal or Best 7 Click OK or Apply Copy Options ...
Page 104: ...Back to Contents Page ...






























