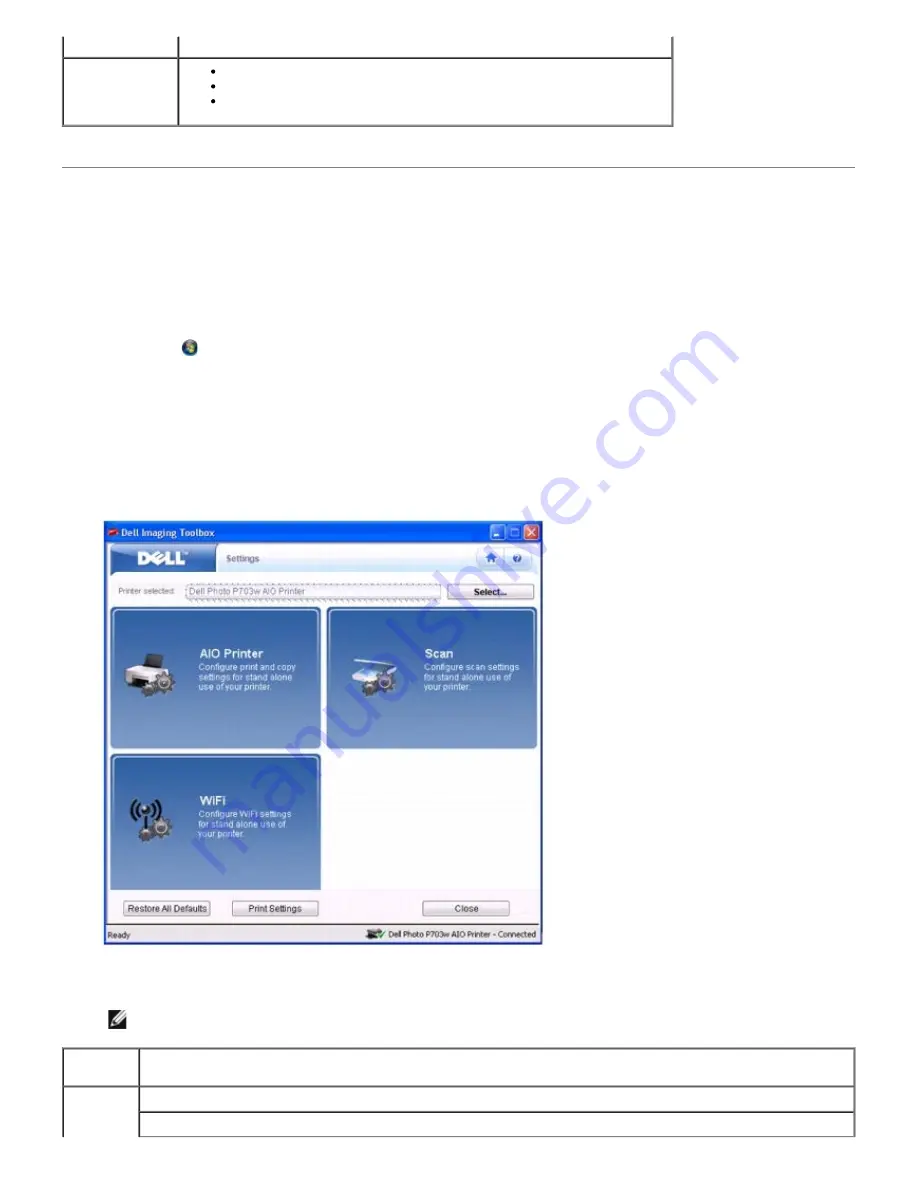
Print one or multiple files.
Settings
Configure print and copy settings for standalone use of your printer.
Configure scan settings for standalone use of your printer.
Configure Wi-Fi settings for standalone use of your printer.
For more information, click
Help
in the
Dell Imaging Toolbox
.
Configuring Printer Settings
To access Configure Settings:
1. Click
Start
®
Programs
®
Dell Printers
®
Dell Photo P703w AIO Printer
.
In
Windows Vista®
:
a. Click
®
Programs
.
b. Click
Dell Printers
.
c. Click
Dell Photo P703w AIO Printer
.
2. Select
Dell Imaging Toolbox
.
The
Dell Imaging Toolbox
opens.
3. Click
Settings
.
NOTE:
Changes made to the printer settings become the default settings for most of the programs.
Tab
Options
AIO
Printer-
General
Printer date and time- Select the check box to synchronize your printer's date and time with the computer.
Power save- Select timeout values between 1 and 60 minutes to enter standby mode.
Summary of Contents for P703w - Photo All-in-One Printer Color Inkjet
Page 22: ...18 Select your printer and click Next 19 Click Finish to complete the installation ...
Page 23: ...Back to Contents Page ...
Page 41: ...3 Close the top cover Back to Contents Page ...
Page 77: ...5 Click Copy tab 6 Select Draft Normal or Best 7 Click OK or Apply Copy Options ...
Page 104: ...Back to Contents Page ...




















